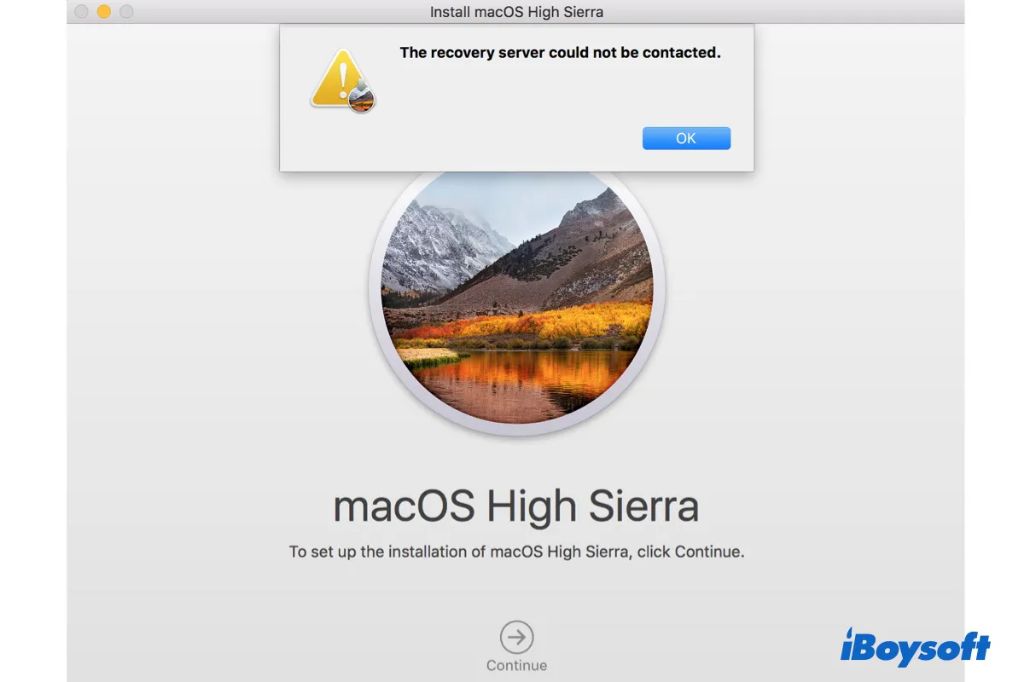The “recovery server could not be contacted” error message can occur when trying to reinstall or restore macOS on a Mac computer. This error indicates that the Mac is unable to connect to Apple’s servers to download the macOS installer files needed for reinstallation.
Reinstalling macOS is often necessary if the operating system becomes corrupted or unstable. The process involves completely erasing the startup drive and installing a fresh copy of macOS. To perform a reinstall, Macs utilize a built-in recovery system that connects to Apple’s servers to retrieve the installer files. If this connection fails, the recovery server error is displayed.
This article will provide troubleshooting steps to fix the recovery server error, allowing the macOS reinstallation process to complete successfully.
Why You Might Get This Error
The most common reason for the “the recovery server could not be contacted” error is that you are unable to connect to Apple’s servers for some reason. This could be due to:
- Server outages or connectivity issues on Apple’s end
- Problems with your internet connection preventing access to Apple’s servers
- Your firewall or security software blocking the connection
- Using a VPN or proxy that is interfering with the connection
Apple’s recovery servers handle critical processes like downloading installation files and verifying Apple IDs during reinstallation. If there are any interruptions in connectivity when your Mac tries to contact these servers, you will see the “recovery server could not be contacted” message.
Check Your Internet Connection
One of the first things to try when getting the “recovery server could not be contacted” error is to check your internet connection. Make sure your Mac is connected to a stable, high-speed internet connection. Try connecting via Ethernet if possible, as a wired connection is often more reliable than WiFi.
If you’re on WiFi, move your Mac closer to the router or access point to get a stronger signal. You may also want to try disconnecting from WiFi and using your mobile phone’s hotspot to provide internet access instead.
Additionally, try rebooting your router, modem, access point, or other networking devices. This can clear up any temporary glitches that may be preventing your Mac from accessing the recovery server.
Check the Apple Discussion forums for other tips on troubleshooting your network connection to resolve the recovery server error.
Use a Different Network
Sometimes connectivity issues with your current network are preventing your Mac from contacting the recovery server. Before anything else, try using a different network to install macOS. For example:
- Use your cellular data on your phone as a mobile hotspot to provide internet access to your Mac.
- Connect your Mac to a different WiFi network than you normally use, like a friend’s house or a public network.
Changing networks essentially gives your Mac a fresh start when trying to communicate with Apple’s servers. Cellular data like 4G or 5G often provides the most consistent connectivity in case there are problems with your home or office WiFi. Just make sure cellular data is enabled on your phone and can be shared over hotspot.
Likewise, a public WiFi network can determine if the issue exists with your specific home or work network connection. Before installing macOS, disable WiFi and enable the alternate network to ensure all traffic routes through it. If the recovery server connects properly on cellular data or an alternate WiFi, then investigate router settings, connection problems, or contact your ISP regarding the original network.
Try Again Later
Sometimes the error message about not being able to contact the recovery server is temporary. Apple’s recovery servers may be down or overloaded, preventing your Mac from contacting them to reinstall macOS. This doesn’t necessarily indicate a larger problem. Before troubleshooting further, wait an hour or two and try reinstalling macOS again.
You can check Apple’s System Status page to see if any issues with recovery servers have been reported. If so, just wait until Apple resolves the problem on their end and then attempt the reinstallation again.
Recovery servers handle a lot of traffic and sometimes get bogged down, leading to errors like this one. But the issue is usually temporary. Trying again later when traffic has died down is often enough to get past the error and complete the macOS reinstall successfully.
Reset NVRAM
One potential solution is to reset the NVRAM (non-volatile random-access memory) on your Mac, which clears certain settings like network configurations that could be causing connection issues. To reset the NVRAM:
- Shut down your Mac completely.
- Turn it back on and immediately press and hold Command + Option + P + R keys.
- Keep holding the keys down until you hear the startup chime a second time.
This will reset your NVRAM and may resolve network problems that are preventing your Mac from contacting the recovery server. Reseting the NVRAM clears out any problematic network settings so they can be reconfigured properly [1].
Create a Bootable Installer
If you can’t recover the Mac because the recovery server cannot be contacted, creating a bootable installer allows you to reinstall macOS without needing to download it from the server. This can be done by making a bootable USB flash drive with the macOS installer on it.
To create a bootable installer: https://support.apple.com/en-us/101578
- Plug a USB flash drive into your Mac.
- Open Terminal (located in Utilities folder).
- Enter the createinstallmedia command in Terminal to create the bootable installer.
- After it completes, you’ll have a bootable USB drive with macOS on it.
With the bootable installer, you can boot your Mac into the macOS installer completely separately from the recovery partition. This allows you to reinstall macOS without any contact with the recovery server.
Contact Apple Support
If you have tried the other troubleshooting steps and the recovery server still cannot be contacted, it is recommended to contact Apple Support directly for assistance. The Apple Support team has more advanced tools and knowledge to diagnose the issue. As per this source, Apple Support can run diagnostics, check server status, and determine if there is an underlying problem preventing connectivity to the recovery server.
You can contact Apple Support by phone, chat, email, or scheduling an appointment at an Apple Store. When you contact them, explain the specific error message you are getting and the steps you have already tried. They can then walk you through additional troubleshooting or schedule a repair if needed. Since this is a complex connectivity issue, getting assistance from the experts at Apple is recommended if you cannot resolve it yourself.
The advantage of contacting Apple Support is that they have internal resources and knowledge to address problems contacting the recovery server. If other basic steps have failed, rely on their expertise to get your Mac up and running again.
Take Mac to Apple Store
As a last resort, you can take your Mac to an Apple Store and get help directly from Apple support technicians and Geniuses at the Genius Bar. The Genius Bar is available in most Apple Stores and offers walk-in tech support and troubleshooting.
The technicians at the Genius Bar can help diagnose your issue, attempt solutions, and if needed, reinstall macOS on the spot. This hands-on assistance can be helpful when you’ve tried all the DIY troubleshooting steps but are still unable to get macOS reinstalled.
You can check for available Genius Bar reservations online or walk into an Apple Store and request help. Be sure to make an appointment if possible, as walk-in wait times can vary.
Bringing your Mac into the Apple Store is a good last option when you need in-person support to get macOS reinstalled and your computer working again.
Summary
If you receive the “recovery server could not be contacted” error message while trying to reinstall macOS, there are several troubleshooting steps you can try:
- Check that your internet connection is working properly and try connecting to a different network if needed.
- Attempt the reinstallation again later, as server issues on Apple’s end may be temporary.
- Reset NVRAM on your Mac to clear out any problematic settings.
- Create a bootable macOS installer on an external drive and boot from it to reinstall.
- Contact Apple support or take your Mac to the Apple store for assistance if other steps don’t resolve the issue.
Following this step-by-step guide to troubleshoot the error can often get the reinstallation process back on track.