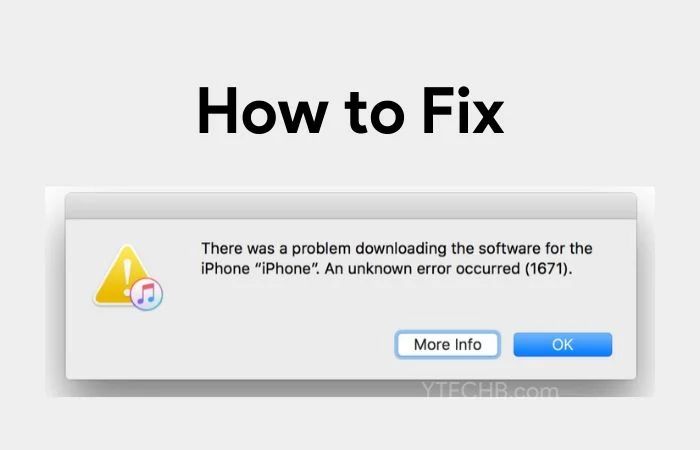What Causes the ‘Problem Downloading’ Error Message
There are a few potential causes for the “There was a problem downloading the software” error message when trying to download or update an app on your iPhone:
App store connectivity issues – Problems connecting to the App Store server can prevent downloads from completing properly. This could be due to intermittent internet connection issues. Try switching between WiFi and cellular data to see if that helps.[1]
Insufficient storage space – Your iPhone may not have enough free storage space to download the update. Try offloading unused apps or deleting content to free up space on your device.[2]
App corruption – The existing app file may have become corrupted, preventing the update from being installed. Deleting the app and re-downloading can often resolve this.
Outdated iOS – Make sure your iPhone is running the latest iOS software version. Older iOS versions may not be compatible with app updates.
Using cellular data vs WiFi – Large app downloads can fail more often when using cellular data instead of WiFi. Connect your phone to a stable WiFi network if possible.[3]
Check Your Internet Connection
An unstable or poor WiFi connection can prevent your iPhone from downloading apps properly. Here are some troubleshooting steps to try with your internet connection:
Switch from cellular data to WiFi – If you’re trying to download apps over cellular data instead of WiFi, try connecting your iPhone to a WiFi network and retry the download. Apps will download faster and more reliably over WiFi.
Try connecting to a different WiFi network – If you’re already on WiFi but still unable to download apps, connect your iPhone to a different WiFi network and test the download again. This will help determine if the issue is with your current WiFi network.
Reset network settings – As a last resort, you can reset your iPhone’s network settings to default which will erase all WiFi networks and passwords saved on your device. Go to Settings > General > Reset > Reset Network Settings. This will force your iPhone to freshly connect and reconfigure the WiFi and cellular networks from scratch.
Free Up Storage Space
One of the most common reasons for the “problem downloading” error on iPhones is not having enough available storage space. Even if you think you have plenty of storage, sometimes your iPhone’s storage can get cluttered with cached data and unnecessary files. Freeing up storage space by deleting unused apps, photos, messages and disabling iCloud backup temporarily can help resolve the download issue.
Start by reviewing your installed apps and deleting any unused, old or redundant apps you no longer need. This frees up the most storage space quickly. You can also offload unused apps which keeps the app but deletes the data to free up space. According to discussions on the Apple site, deleting old unused apps is one of the top recommendations for fixing download issues [1].
Next, go through your photos and videos in the Photos app and delete any duplicates, blurred images, screenshots and other unnecessary photos. You can also transfer photos and videos to an external hard drive or cloud storage to free up internal iPhone storage. iCloud storage, Google Photos, Dropbox or messaging apps like WhatsApp let you upload media for storage and free up space.
Finally, consider temporarily turning off or reducing your iCloud backup if it’s using a lot of storage space. Go to Settings > Your Name > iCloud > Manage Storage > Backups to check your backup size. Disabling iCloud backup until after you complete the software download can also help free up needed space.
Update Your iPhone Software
One of the most common solutions to fix the ‘problem downloading’ error is to update your iPhone to the latest iOS software version. Apple regularly releases software updates that contain bug fixes and improvements that address issues like problems downloading apps.
To install the latest iOS update on your iPhone, go to Settings > General > Software Update. Tap “Download and Install” to update your iPhone to the newest iOS version. Installing the latest iOS update can often resolve app downloading issues by fixing bugs in the operating system that may be preventing downloads.
As Apple notes: “The latest version of iOS includes improvements, bug fixes and security updates” (source). Updating to the newest iOS version can often resolve common issues like problems downloading or updating apps from the App Store.
Restart Your iPhone
Restarting your iPhone essentially power cycles the device and clears out any minor software glitches that could be preventing app downloads. When apps get stuck trying to download or update, a simple restart will often resolve the issue.
To restart an iPhone 8 or earlier, press and hold the Sleep/Wake button until you see the “slide to power off” prompt. Slide the arrow to power off your device. To turn your iPhone back on, press and hold the Sleep/Wake button until you see the Apple logo.
For iPhone X and later, press and hold the Side button and either Volume button until the “slide to power off” prompt appears. Slide the arrow to power off your device, then press and hold the Side button to turn your iPhone back on and see the Apple logo.
After restarting your iPhone, try downloading the app again. This should resolve many basic software issues that were temporarily preventing the app download from completing successfully. If the problem persists, move on to the other troubleshooting steps.
Offload Unused Apps
Offloading unused apps is an easy way to free up storage space on your iPhone without having to delete apps entirely. When you offload an app, it removes the app itself but keeps all of the app’s documents and data. This allows you to temporarily remove apps you don’t use often to regain storage capacity.
To offload unused apps on your iPhone running iOS 11 or later:
- Go to Settings > General > iPhone Storage.
- Tap on the app you want to offload, then tap “Offload App.”
- Confirm that you want to offload the app.
Offloaded apps will appear in a separate section at the bottom of your list of apps on your home screen. You can simply tap to reinstall them whenever you need to use them again. All of your data and documents will still be there.
Offloading unused apps is an easy way to free up significant storage space without having to delete apps and their data entirely. It’s a handy temporary solution when you’re running low on storage capacity on your iPhone. For more details, see Apple’s support article on offloading unused apps.
Delete and Re-Download the App
One solution to try is deleting the app that had issues downloading and then re-downloading a fresh copy from the App Store. This removes any corrupted files associated with the previous download attempt and allows the app to start a clean install.
To delete the problematic app:
- Go to your Home screen and locate the app.
- Long press on the app icon until the icons start to shake.
- Tap the “X” that appears in the corner of the app you want to delete.
- Tap “Delete” to confirm.
Once the app has been deleted, you can re-download it from the App Store:
- Open the App Store on your iPhone.
- Tap on your profile icon in the top right corner.
- Scroll down and tap “Purchased”.
- Find the app you want to re-download and tap the cloud icon to download it again.
Re-downloading the app gives you a clean install without any corrupted files that may have caused issues downloading it initially. This often resolves app installation problems.
Contact the App Developer
If you are still having issues downloading the app after trying other troubleshooting methods, you should contact the app developer directly to report the issue. The developer will be best equipped to provide troubleshooting help and fix any bugs causing download problems in their app.
To contact the app developer, open the App Store on your iPhone and search for the problematic app. Tap on the app to go to its page, then scroll down and tap “Contact Developer” under the developer’s name. This will open an email form to message the developer. Clearly describe the “problem downloading” error you are experiencing and specify your iPhone model, iOS version, and any other relevant details [1]. The developer may respond with customized troubleshooting steps or submit a fix in an app update.
You can also visit the app developer’s website, which sometimes provides contact information or support forms to report issues. Popular apps normally have dedicated customer support teams to assist users. Contacting the developer directly can be the quickest way to determine and resolve the cause of your “problem downloading” error.
Factory Reset iPhone
As a last resort, you can perform an erase all contents and settings on your iPhone to remove any corrupted data and restore it to factory settings. This should fix any software issues that are preventing apps from downloading properly (Source 1).
To factory reset your iPhone:
- Go to Settings > General > Reset
- Tap “Erase All Content and Settings”
- Enter your passcode if prompted
- Tap “Erase Now” to confirm
This will wipe your iPhone clean and revert it back to default factory settings. You’ll have to re-configure settings after, but it should resolve any stubborn software issues.
Factory resetting your iPhone as a last resort often fixes problems with apps not downloading correctly. It erases any corrupted data that may be causing conflicts and gives you a fresh start.
Summary
If you get an error message saying there was a problem downloading an app on your iPhone, there are several troubleshooting steps you can try to resolve it. Start with the easiest solutions first:
– Check that your internet connection is working properly and try downloading again over a strong WiFi or cellular network.
– Free up storage space on your iPhone by deleting photos, videos, and unused apps. The “Problem Downloading” error often occurs if you don’t have enough storage.
– Update to the latest iOS software, as an outdated operating system can sometimes cause issues with installing new apps.
– Restart your iPhone to clear any temporary glitches.
If those basic steps don’t fix it, try offloading and re-downloading the app, contacting the developer, or factory resetting your iPhone as a last resort. With some persistence, you should be able to resolve the download issue.