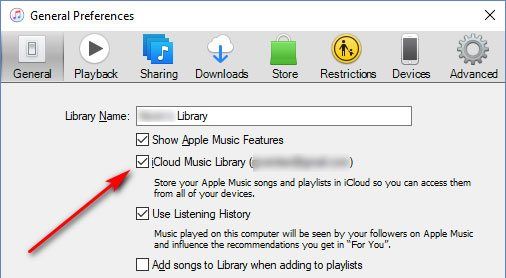iCloud Music Library is Apple’s service that allows you to access your personal music library on all of your devices. It works by storing your music library in iCloud and making it available across iOS devices, Macs, PCs, and the web. iCloud Music Library can automatically download purchased iTunes content across devices and “match” songs in your library to songs in the Apple Music catalog so you can stream them on-demand.
The error “This item was not added to your iCloud music library because an error occurred” indicates there was a problem adding a particular song or album to your iCloud Music Library. This could happen for a variety of reasons like corrupted music files, poor internet connection, not enough iCloud storage space, or software bugs. The goal is to troubleshoot and resolve the issues so you can successfully add the music to your library.
Check Your iCloud Storage
The “This item was not added to your iCloud music library because an error occurred” error message can appear if you’ve run out of available iCloud storage space. iCloud offers 5GB of free storage, but if you reach this limit, you won’t be able to add new items to your iCloud Music Library.
To check your available iCloud storage, you can go to Settings > [Your Name] > iCloud on your iPhone, iPad or iPod touch. This will show a bar graph indicating how much storage you’ve used across iCloud apps and features. You can also check your iCloud storage on iCloud.com by clicking on the app launcher and then “Your iCloud storage.” If you’re over your available storage limit, you’ll need to purchase more iCloud storage or delete content to free up space.
Update iOS Devices
One potential solution is to make sure your iOS devices are updated to the latest operating system (OS) version. Older iOS versions can sometimes cause issues with newer Apple services like iCloud Music Library. According to Apple’s iOS 17 webpage, the latest iOS version as of 2023 is iOS 17.
You can update your iPhone, iPad, or iPod Touch to the newest iOS version by going to Settings > General > Software Update. Tap “Download and Install” to update to the latest OS version. It’s recommended to connect your device to power and Wi-Fi during the update process.
Updating to the latest iOS provides compatibility improvements and bug fixes that could resolve the error with iCloud Music Library not adding songs. Using an outdated operating system can lead to technical issues, so keeping your iOS version current is advised.
Restart Devices
Restarting your iOS device is a simple first step that can resolve many issues like This item was not added to your iCloud music library because an error occurred. Here are the instructions for restarting different iOS devices:
To restart an iPhone 8 or earlier, press and hold the Sleep/Wake button until you see the “slide to power off” prompt. Slide it, then wait for the Apple logo to appear as your iPhone restarts. To restart an iPhone X or later that has Face ID, press and hold the side button and either volume button until the “slide to power off” prompt appears. Slide it, then wait for your iPhone to restart.
To restart an iPad without a Home button, like an iPad Pro or iPad Air, press and hold the top button and either volume button at the same time until the “slide to power off” prompt appears. Slide it, then your iPad will restart.
For older iPad models with a Home button, press and hold the Sleep/Wake button at the top until you see the “slide to power off” prompt. Slide it to power off, then press and hold the Sleep/Wake button again until you see the Apple logo as your iPad restarts.
Restarting your device resets everything and often fixes minor software glitches that could be causing issues with iCloud Music Library. It’s a quick first step to try before moving onto other troubleshooting methods.
Disable and Re-Enable iCloud Music Library
One option to troubleshoot issues with iCloud Music Library is to turn it off completely and then turn it back on. This can force a full re-sync and rebuild of your library from the Apple Music servers. Here are the steps:
- On your iPhone, iPad or iPod touch, open the Settings app and tap on “Music”.
- Under “Library”, toggle the switch off next to “iCloud Music Library”. This will disable syncing.
- You may get a pop-up asking if you want to delete your synced music. Choose to keep it on your device.
- Once disabled, go back and toggle iCloud Music Library back on. Your device will re-sync and rebuild the library from Apple’s servers.
Disabling and re-enabling iCloud Music Library essentially forces a fresh start. If there were sync issues or corruption in your library, this can potentially resolve them. Just be patient as it may take some time for your full library to sync again after you re-enable it.
Sign Out and Back In of iTunes/Apple Music
One troubleshooting step that may help resolve the error is to sign out of iTunes/Apple Music entirely and then sign back in. This will force a resync of your music libraries which often fixes sync issues.
To sign out on an iPhone, go to Settings > [Your Name] > Media & Purchases and tap Sign Out. On a Mac, open iTunes, click Account > Authorizations > Deauthorize This Computer. This will sign you out of all Apple services.
Once signed out, sign back in with your Apple ID and password. Make sure to enable iCloud Music Library again in Settings on your iPhone. On a Mac, enable Sync Library in iTunes preferences. Let your music re-upload and re-download. This full re-sync often resolves problems with items not being added to your library correctly.
For more details, see Apple’s support article on signing out of iTunes here: [1]
[1] https://support.apple.com/en-us/HT201322
Reset iCloud Music Library
One way to fix issues with iCloud Music Library is to reset it completely. Resetting iCloud Music Library deletes your existing library and rebuilds a fresh one from scratch. This can resolve problems syncing or accessing your music library across devices. However, resetting will remove any metadata, playlists, and other customizations you’ve made to your library.
To reset iCloud Music Library, go to Settings > Your Name > iCloud > Manage Storage > Music on your iOS device. Then tap “Delete and Rebuild.” This will sign you out of the iCloud Music Library and delete it from your devices. You’ll then need to re-enable iCloud Music Library to rebuild it. This process can take some time as it re-uploads your entire music collection. See this Apple discussion thread for more details.
Resetting iCloud Music Library should resolve stubborn issues like missing music, greyed out songs, or problems adding new music. Just be prepared to redo playlists and other customizations afterwards. It essentially gives you a clean slate. Use this option if you’ve tried other troubleshooting tips without success.
Factory Reset iOS Device
As a last resort, you can perform a factory reset on your iOS device to erase it completely and re-download everything from iCloud. This should resolve any issues syncing your iCloud Music Library.
To factory reset your iPhone, iPad, or iPod touch [1]:
- Open the Settings app
- Tap General > Transfer or Reset [Device]
- Tap Erase All Content and Settings
- Enter your passcode if prompted
- Tap Erase [Device] to confirm
This will erase all content and settings, returning your device to factory default settings. Your device will restart and walk through the setup screens again. When prompted, sign in with your Apple ID to re-download your purchased content like music, movies, apps, etc. from iCloud.
Factory resetting your device ensures there are no software glitches or corrupted files preventing your iCloud Music Library from syncing properly. It’s an inconvenient but reliable troubleshooting step if you’ve tried other fixes to no avail [2].
Contact Apple Support
If none of the troubleshooting steps work, the next step is to contact Apple Support directly for further help resolving the error with your iCloud Music Library. Apple’s team of experts may be able to isolate the cause and provide specialized troubleshooting tailored to your situation.
When you contact Apple Support, be prepared to provide detailed information to assist them in troubleshooting. This includes:
- The exact wording of the error message you received.
- Screenshots of the error.
- Device model, iOS version, and any other relevant software details.
- A list of troubleshooting steps you’ve already tried.
Apple Support may request diagnostics or error logs from your device to better understand what could be causing the iCloud Music Library sync issue. Follow their instructions for obtaining these logs and provide them to the support team.
With your detailed information and their expertise, Apple Support will work to resolve the “item not added” error so you can once again access your music library across your devices.
Summary
If you receive the error that an item was not added to your iCloud music library, there are several troubleshooting steps you can try:
- First, check that you have enough available iCloud storage and update your iOS devices.
- Restarting your devices and disabling and re-enabling iCloud Music Library may help clear any errors.
- You can also try signing out and back into iTunes/Apple Music, resetting your iCloud Music Library, or doing a factory reset on your iOS device.
- If none of those steps work, you may need to contact Apple Support for further assistance in resolving the issue.
The key things to try are restarting your devices and re-enabling iCloud Music Library, as this often clears up problems syncing your music library to iCloud. With some troubleshooting steps, you should be able to get your iCloud music library syncing properly again.