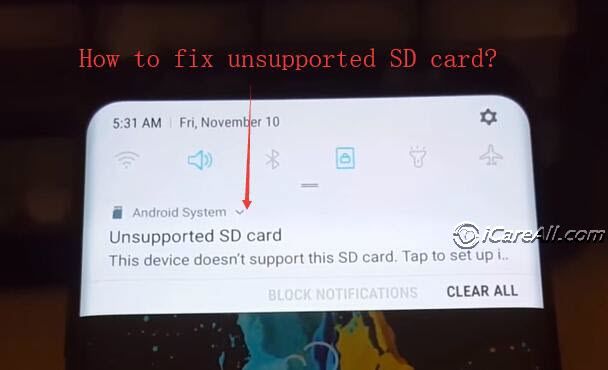Getting an “unsupported SD card” error on your Android device can be frustrating, especially if you have important photos, videos, or other files stored on the card. This error usually means that your Android OS cannot read the file system on the SD card, rendering the data inaccessible. The good news is that in many cases, it’s possible to fix an unsupported SD card without losing data.
This guide will cover several troubleshooting steps you can take to get an unsupported SD card working again on your Android device. We’ll start with simpler software fixes, then move on to data recovery options if those don’t work. The goal is to fix the SD card issue without formatting the card or deleting valuable data. With the right tools and techniques, you can often access your SD card files again even if your Android OS can’t read the file system.
Back Up Your SD Card Data
Before attempting to fix your unsupported SD card, it is crucial to back up your SD card data. If any of the troubleshooting steps end up formatting or wiping the SD card, you could lose all your data permanently without a proper backup.
There are a few options for backing up an Android SD card:
- Use a file manager app like ES File Explorer to copy files from the SD card to internal device storage or cloud storage like Google Drive or Dropbox. Make sure to select all important folders like DCIM, Pictures, Downloads, etc.
- Connect your Android device to a computer via USB and use file explorer to copy files from the SD card to your computer. This will give you a full backup of the SD card contents.
- Use the built-in Google Drive app to back up your photos, videos, documents and other files. Open the app, select files/folders and upload them to Google Drive cloud storage.
- Use a dedicated backup app like Super Backup to schedule regular backups of your SD card to various locations.
Once you have secured your SD card data through a backup, you can safely attempt to troubleshoot the unsupported card issue without risking permanent data loss. Backups provide vital protection that lets you try different solutions with peace of mind.
Sources:
[1] https://www.cbackup.com/articles/how-to-backup-data-before-formatting-sd-card.html
[2] https://www.easeus.com/backup-utility/how-to-backup-sd-card-to-google-drive.html
Identify the SD Card Issue
There are some troubleshooting steps you can take to confirm the specific problem with your SD card and determine why it’s not being detected by your Android device:
First, check if the SD card is properly inserted in the card slot. Remove and reinsert the card to ensure it’s making full contact.
Inspect the card and card slot for any debris, damage, or bent pins that could be blocking the connection. Use a can of compressed air to blow out any dust.
Try inserting the SD card into another device like a computer or different Android phone to see if it’s detected. This helps determine if the issue is with the card or your particular device.
Go into your Android device’s Storage settings to confirm the SD card is not showing up under Mounted storage devices. If it’s not listed there, the issue lies with the SD card.
You can also use a file manager or app like SD Card Test to scan for connected external storage. If your SD card isn’t found, that points to a problem with the card.
Finally, check if your device detects other external storage like a USB drive. If other storage works fine, but your SD card specifically does not, then the SD card is likely faulty or corrupted.
Try Reformatting the SD Card
One way to fix unsupported SD card issues is to reformat the card. Reformatting erases all data on the card and resets it to factory default settings. This can clear up errors that are preventing the card from working properly.
To reformat the SD card on Android:
- Open the Settings app and tap Storage.
- Tap the name of your SD card.
- Tap Storage settings.
- Tap Format.
- Tap Format SD card and confirm when prompted.
Reformatting as exFAT or FAT32 can help maximize compatibility. Some older Android devices may require FAT32 while newer versions support exFAT for cards 64GB and larger. Refer to your device specifications.
After reformatting, reinsert the SD card and check if the unsupported card error is resolved. If not, the card itself may be damaged or incompatible with your device.
Update Device Software and Drivers
Updating your Android device’s software and drivers can help resolve issues with an unsupported SD card. Here are some tips:
Check if your Android device needs a system update by going to Settings > System > System Update. Install any available updates, as they may include fixes for SD card issues. For example, updating to Android 10 added improved SD card support.
On a Windows PC, you can update the SD card driver by going to Device Manager, finding the SD card, right-clicking it, and selecting “Update driver.” Choose to automatically search for updated drivers (source). This will install the latest drivers from the manufacturer.
If updating the driver on PC doesn’t work, download the SD card drivers directly from the manufacturer’s website and manually install them on your device (source). For example, you can install driver updates on a Samsung device using Smart Switch.
Flashing a custom recovery like TWRP can also update built-in drivers and fix SD card issues for devices with unlocked bootloaders. Just be cautious when flashing system images.
Keep your device’s software updated and retry your SD card after any updates. Newer versions tend to have better compatibility. But avoid beta releases if your SD card data is critical.
Change SD Card Settings
One option to try to fix an unsupported SD card in Android is to adjust the SD card settings and mount options in your device. This can help make the SD card compatible if it is currently being mounted incorrectly.
On some Android devices like Samsung, you can go to Settings > Device maintenance > Storage to view and change SD card settings. Look for an option to mount or format the SD card and try adjusting it to mount as portable storage instead of internal storage.
You can also use a file explorer app like ES File Explorer to access advanced SD card settings. Open the app settings and look for an option to mount the SD card with write privileges, which may resolve access issues.
As mentioned in this StackOverflow post, you can use the Android Environment commands to check where your SD card is currently mounted. Adjusting these mount settings could potentially fix an unsupported card.
Just be cautious when changing mount settings, as it can result in data loss if not done properly. Make sure to back up your SD card first and research the proper steps for your specific device model if you want to try this method.
Use a Different SD Card
Trying a new, compatible SD card can often resolve issues with an unsupported or unreadable card. Many Android devices are designed to work with SD cards up to a certain capacity and speed. If your SD card is too large, too fast, or an unsupported brand, your device may not recognize it properly.
Refer to your device manufacturer’s specifications to find the recommended SD card size and speed. Most modern Android devices support cards up to 512GB and UHS-I speeds. Popular compatible brands include Samsung, SanDisk, and Kingston.
Purchase a new SD card that matches your device’s recommendations. Before transferring data, test the new card by taking some sample photos or downloading a small file. If the new card works properly, you can transfer your data from the old card using a USB adapter or PC. With a fresh SD card that’s guaranteed to be compatible, you should no longer get errors about an unsupported device.
Third Party Data Recovery Apps
If your phone still detects the SD card but cannot access the data, using third party software can help recover data from an unsupported card. There are many Android apps available for this purpose.
Look for apps that specialize in SD card recovery like SD Card Data Recovery. These apps scan your SD card and allow you to preview found files. You can then selectively recover photos, videos, documents and other data. Some apps also work if your phone is unable to detect the SD card. They can scan connected external drives and recover data.
Make sure to only download recovery apps from reputed developers. Carefully review the app permissions before installing. Recovery apps may require root access for certain functions. Also check app reviews and ratings. Avoid apps that seem suspicious or have many negative reviews.
While paid apps like DiskDigger offer more features, free apps provide basic SD card recovery functionality. Apps like DigDeep Image Recovery are free to recover up to 500MB data.
Manual Data Recovery
If you are technically inclined, it is possible to manually recover deleted files from an SD card without special software. Here are the steps:
1. Remove the SD card from your Android device and connect it to your computer using a card reader. Do not save anything new to the card, as this could overwrite your deleted files.
2. On your computer, open File Explorer (Windows) or Finder (Mac). Locate the SD card and make note of the drive letter or mount point.
3. Download a free disk recovery tool like Recuva or TestDisk. Install and open the tool.
4. Select your SD card drive and choose a deep scan recovery option. This will scan the raw data on the card to find recoverable files.
5. When the scan completes, browse the found files and select those you want to recover. Take care not to restore corrupted files.
6. Specify a safe location on your computer to save the recovered files, not the original SD card.
7. Once files are recovered, safely eject the SD card. Reinsert into your Android device and check if normal functionality is restored.
With patience and care, it is often possible to manually recover deleted data from an SD card without resorting to paid software or professional help. However, results vary greatly based on the specific situation.
When to Seek Professional Help
In some cases, the issues with your SD card and recovering the data may be too complex to fix yourself. Here are some situations where you may want to seek help from a professional SD card recovery service:
The SD card is physically damaged – If the card is broken or shows signs of serious physical damage like cracks or chips, attempting DIY data recovery could further destroy the card. Professional data recovery services have specialized tools and clean room facilities to handle delicate physical repairs needed.
There are no DIY solutions that work – If you’ve tried all the troubleshooting steps like reformatting, updating drivers, changing settings, or using data recovery apps without success, a professional service may be your last resort. They use advanced techniques and proprietary technology that go beyond typical consumer-grade software.
The data is very valuable or irreplaceable – When the files on the SD card are extremely important, such as wedding photos, work documents, or other precious data, the risks and costs of professional recovery services are often worthwhile compared to permanent data loss.
You need the data recovered quickly – Professionals can often recover data much faster than DIY methods, which may involve a lengthy process of trying different software and troubleshooting approaches. Speed is critical in many cases.
Your data is encrypted – Encrypted data is nearly impossible to recover without the right decryption tools and expertise. Professional services invest heavily in resources for encrypted data recovery that aren’t available to average users.
Consult the SD card recovery experts when you’ve exhausted all other options. Recovering data from severely damaged or corrupted SD cards often requires capabilities and techniques well beyond typical consumer software and troubleshooting.