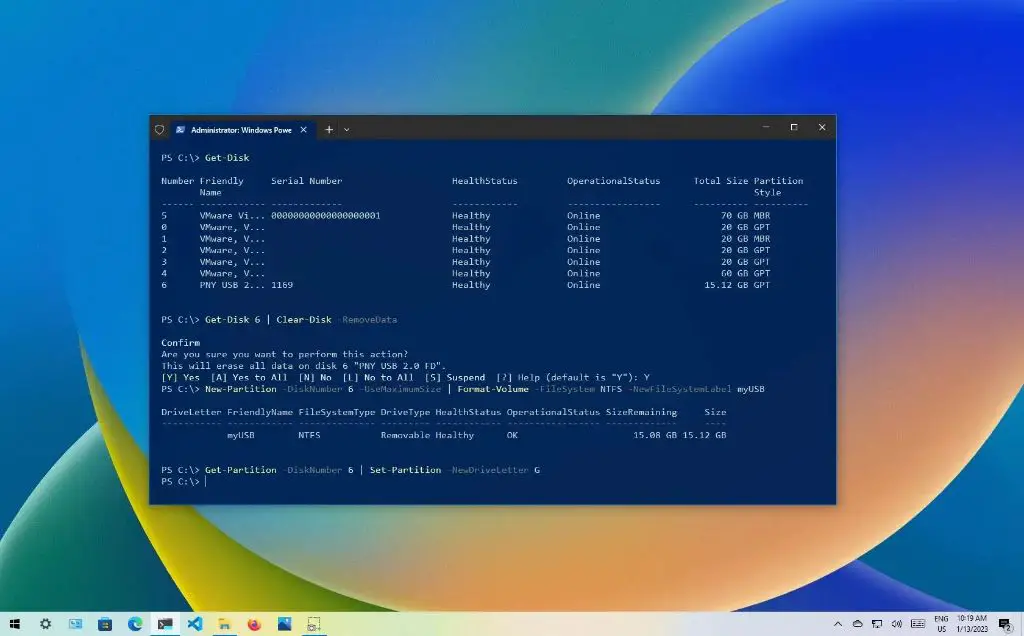A USB drive not being accessible is a common issue on Windows 10 where users are unable to open the contents of a USB drive. Some of the error messages include “Access Denied” or “Drive is not accessible. The file or directory is corrupted and unreadable”.
This issue can occur for a number of reasons. The USB drive file system may have become corrupted, there could be a problem with the USB drivers on the computer, or the drive may not be assigned a proper drive letter in Disk Management. There may also be permission issues preventing access to the USB drive.
Check Drive in Disk Management
The first step is to open Disk Management in Windows 10. Disk Management allows you to view all connected drives and their information. To open Disk Management, right-click the Start button and select “Disk Management”. Alternatively, you can search for “Disk Management” in the Start menu and click to open it [1].
Once Disk Management is open, look in the lower panel for your USB drive. It may show up but without a drive letter assigned. If the drive shows up but is not accessible or unable to be formatted, continue with the troubleshooting steps below.
If the USB drive does not show up at all in Disk Management, Windows is not detecting the drive properly. In that case, move on to updating the USB drivers.
Update USB Drivers
An outdated or corrupted USB driver can prevent your USB drive from being accessible. You can update the USB drivers in Windows 10 to fix this issue.
To update the USB drivers, follow these steps:
-
Open the Device Manager in Windows 10. To do this, type “Device Manager” in the Windows search box and click on the result.
-
In Device Manager, expand the “USB controllers” section.
-
Right-click on the USB device that is having issues and select “Update driver”.
-
Select “Search automatically for updated driver software” and let Windows find and install the latest driver for that USB device.
Updating to the latest USB driver can resolve driver conflicts and issues that may be preventing access to your USB drive. Be sure to restart your computer after updating for the changes to take effect. If the problem persists, you may need to try other solutions.
Source: https://www.minitool.com/news/download-update-usb-drivers-windows-10.html
Run CHKDSK
CHKDSK is a built-in Windows utility that scans drives for errors and attempts to repair any issues it finds. Running CHKDSK on your unaccessible USB drive may help identify and fix problems preventing access.
To run CHKDSK on an external USB drive in Windows 10:
- Open the Start menu, type “Command Prompt”, right-click on the top result, and select “Run as Administrator”.
- In the Command Prompt window, type the following command and press Enter:
chkdsk x: /f
Where “x” is the letter of your USB drive.For example: chkdsk F: /f
This will scan drive F: and automatically fix any errors found (Source).
- Wait for the CHKDSK scan to complete. This may take some time depending on the size of your USB drive and amount of errors.
CHKDSK will attempt to repair any file system errors or bad sectors on the drive. This may resolve issues that were preventing access to the USB drive.
Format Drive
Formatting the USB drive can often resolve accessibility issues. To format the drive in Windows 10:
- Open Disk Management by right-clicking the Start menu and selecting “Disk Management”. You can also search for it in the Start menu.
- In Disk Management, locate your USB drive in the list of disks. It may show up as an unknown device with no drive letter.
- Right-click on the USB drive and select “Format”.
- In the Format dialogue box, choose the file system you want – FAT32 or exFAT are common choices. See this guide for help selecting a file system.
- Check the Quick Format box and click “Start” to begin formatting the drive.
Formatting will erase all data on the drive, so be sure to back up anything you need before proceeding. Once completed, the USB should show up as a healthy drive with a new file system.
Change Drive Letter
One way to try fixing the issue is by changing the drive letter assigned to the USB drive in Disk Management. Here are the steps:
- Open Disk Management. You can do this by typing “diskmgmt.msc” in the Windows search bar and hitting Enter.
- In Disk Management, locate the USB drive that is having issues. It may show up as “Removable Disk” with the drive size.
- Right click on the USB drive and choose Change Drive Letter and Paths.
- Click Change and assign a new drive letter, ideally one that is not already in use.
Changing the drive letter essentially remaps the drive, which can potentially resolve conflicts or issues that prevent the drive from being accessible. This method is simple and quick to try. Just be sure to avoid assigning a letter already in use by another disk. [1] [2]
Disable USB Selective Suspend
USB selective suspend is a Windows setting that can sometimes cause USB drives to become inaccessible. Disabling it may resolve the issue. To disable USB selective suspend:
Open Power Options in Control Panel. Click Change plan settings for your current plan. Then click Change advanced power settings.
In the Power Options window, expand USB settings, then USB selective suspend setting. Double click on Enabled and change it to Disabled.
Disabling USB selective suspend prevents Windows from suspending power to the USB port when not in active use and can resolve issues with USB drives not being detected properly.
Uninstall USB Controllers
You may need to uninstall the USB controllers on your Windows 10 PC to fix the USB drive issue. Here are the steps:
1. Open Device Manager by pressing Windows Key + R and typing devmgmt.msc.
2. Expand the Universal Serial Bus controllers section.
3. Right click on each USB controller listed and select Uninstall device.
4. Restart your PC once finished uninstalling the controllers.
Uninstalling the USB controllers will remove the current driver software for them. Upon restarting, Windows will reinstall the latest drivers which may resolve any corruption issues. This has helped fix inaccessible or unformattable USB drives for many users (Source).
Reset USB Ports
Resetting the USB ports can help troubleshoot connectivity issues with USB devices. Here are the steps to reset the USB ports in Windows:
- Shut down your PC completely.
- Unplug the problematic USB device from the current USB port and try inserting it into a different USB port on your PC.
- Restart your PC and let Windows load completely.
This resets the USB ports by power cycling them and gives you a fresh start. The USB controllers will be reinitialized when booting up, which often resolves quirky issues with USB devices not being detected properly. Make sure to try different USB ports as some may be damaged. After resetting the USB ports, attempt to access the USB drive again and see if the connectivity issue is resolved. This simple fix works for a variety of USB problems in Windows.
Sources:
[1] https://recoverit.wondershare.com/usb-tips/reset-usb-ports-windows.html
[2] https://www.partitionwizard.com/partitionmanager/how-do-i-reset-my-usb-ports.html
Conclusion
In summary, the main solutions for fixing an inaccessible or unformattable USB drive on Windows 10 are to check the drive in Disk Management, update the USB drivers, run CHKDSK, change the drive letter, disable USB Selective Suspend, uninstall and reinstall the USB controllers, and reset the USB ports. These steps should resolve most issues that prevent a USB drive from being detected, accessed or formatted in Windows 10.
If you have tried all of these troubleshooting methods and the USB drive still does not work, it may be permanently damaged and unusable. At that point, it’s best to seek help from a professional computer technician who can attempt data recovery, or determine if the drive needs to be replaced.