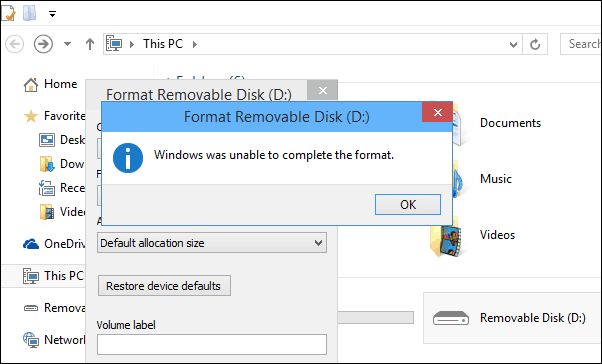USB flash drives are a convenient way to store and transfer files. However, sometimes users may encounter an error when trying to format a USB drive in Windows. This is usually indicated by an error message stating “Windows was unable to complete the format.”
There are several potential causes for this error. It could be due to file system corruption, bad sectors on the drive, problems with drivers, or physical damage to the drive. Whatever the cause, it prevents Windows from being able to successfully format the USB flash drive.
This error can be frustrating for users who rely on their USB drive for data storage and transfer. Until the drive can be properly formatted, it is unusable. Important files may be inaccessible if they were stored on the corrupted drive.
Fortunately, there are a number of troubleshooting steps users can take to try to fix the formatting error. This allows the USB drive to be restored to a usable state. With the right solutions, users can resume relying on their handy USB flash drive.
Determine the Exact Error Message
When Windows fails to format a USB drive, it will display a specific error message. It’s important to know the exact wording of the error message, as this will guide troubleshooting. Common error messages include “Windows was unable to complete the format”, “The format did not complete successfully”, or a message specifying the file system such as “Setup was unable to create a new system partition or locate an existing system partition”. The error message provides clues about what went wrong.
Pay close attention to the full error message and write it down if needed. Search online referencing the verbatim error text to find solutions that address that specific scenario. Knowing the precise error message will help you troubleshoot the problem and narrow down the potential causes and fixes.
Try Formatting the Drive Again
Sometimes the simplest solution is to try reformatting the USB drive again. According to Bruce Cullen, “Being in business 14+ years, we see it all. Success rates are still averaging about 98 percent.” [1] So there’s a good chance reformatting will work the second time.
To reformat the drive, open File Explorer, right-click on the drive, and select Format. In the popup window, choose the file system (usually FAT32 or exFAT for a USB drive), enter a name if desired, and click Start. Let the format complete fully before attempting to use the drive again.
Reformatting essentially erases and recreates the file system structure on the drive. If the format failed previously due to file system corruption or errors, starting fresh may allow it to complete normally. Just be sure to back up any needed data first, as reformatting will erase everything on the drive.
With high success rates for recovering USB drives, this simple step is worth trying before moving on to more advanced troubleshooting methods.
Check the File System
One potential cause of the formatting error is an incompatible file system on the USB drive like exFAT. Windows can have issues properly formatting drives using exFAT or other file systems besides the standard FAT32 or NTFS (Source).
To check what file system is currently on the drive, you can go to File Explorer, right click on the drive, select Properties, and look at the File System field. If it shows something besides FAT32 or NTFS, that could be the culprit.
The best solution is to reformat the USB drive to use a compatible Windows file system. FAT32 is recommended for most flash drives under 32GB as it has wide compatibility with operating systems. For larger drives, NTFS is typically the better choice for Windows environments (Source).
Reformatting the drive will erase all data, so be sure to backup anything important first. Then use the Windows Disk Management utility or third party software to reformat the drive before trying to complete the format again.
Scan for Errors
One of the best ways to fix formatting issues with a USB drive in Windows is to scan for errors using the built-in CHKDSK tool. CHKDSK scans the drive and attempts to repair any file system errors or bad sectors it finds.
To run CHKDSK, first connect the problematic USB drive to your computer. Open the command prompt as administrator. Type “chkdsk X: /f” where X is the letter of your USB drive, and hit enter. The /f parameter tells CHKDSK to fix any errors it finds.
CHKDSK will scan the drive and report any errors found and whether they were repaired. This scan can take some time to complete depending on the size of the drive and number of errors. After it finishes, reboot your computer and then try formatting the USB drive again in Windows.
CHKDSK is a powerful tool included in Windows that often resolves many underlying file system issues that could be preventing a USB drive from formatting properly. It should be one of the first troubleshooting steps taken before trying more advanced solutions. For more information on using CHKDSK, see Microsoft’s guide here.
Update Drivers
Outdated USB or motherboard drivers could cause issues with properly recognizing and formatting USB drives. Check if you have any pending driver updates for your USB controllers or motherboard chipset by going to Device Manager. You can access Device Manager by right-clicking the Start menu and selecting it. Under Universal Serial Bus controllers, right-click each USB device and select Update driver. Also check for updates under System Devices for any USB or motherboard-related components. Search for any available updates online if Windows doesn’t find them automatically. Installing the latest drivers from your device manufacturer’s website may fix problems with properly detecting your USB drive.
As referenced in this article, updating drivers is one of the most effective ways to resolve the ‘USB device not recognized’ error. Keeping your system drivers up-to-date can help ensure proper communication between your USB devices and Windows.
Try a Different USB Port
One potential cause of the formatting error is that the USB port itself has become damaged. USB ports are mechanical components that can wear out over time, especially with frequent use. According to this Quora thread, standard USB-A ports are rated for around 1,500 plug/unplug cycles. Frequent plugging and unplugging can cause the contacts inside the port to bend or break.
If you’ve been using the same USB port for a long time, try switching to a different port on your computer. This will help determine if the port is faulty. If the drive formats successfully in another port, that points to hardware failure of the original port as the culprit.
USB-C ports can also wear out over time. As discussed on this Framework forum post, USB-C connectors experience a lot of strain which can shorten their lifespan. Trying different ports helps isolate the problem.
Switching ports is an easy troubleshooting step that may reveal a straightforward solution. If the drive formats fine in another port, consider getting the worn out port repaired or replaced.
Check for Physical Damage
USB flash drives are small devices that can easily get damaged physically if not handled with care. Before trying other software troubleshooting steps, do a visual inspection of the drive to check for any signs of physical damage that could be preventing it from working properly.
Look closely at both ends of the USB connector for bent pins or other defects. The metal contacts should be straight and even. Bent pins can prevent a proper connection which would cause issues with detecting the drive or formatting it. If the damage is minimal, you may be able to carefully bend the pins back into place.
Inspect the plastic casing of the drive as well. Cracks or pieces that have broken off could expose the internal components to damage. Dropping or crushing a drive can damage the flash memory chips and controller board inside.
Flashing or blinking activity lights on the drive while plugged in could indicate a loose cable connection internally. This would require disassembling the casing to check and repair. Any signs of water damage or corrosion would also likely require professional data recovery service.
If no obvious physical defects are visible, the problem is likely not due to physical damage. But a thorough visual inspection is an important first step before trying other troubleshooting methods.
Sources:
– https://www.eprovided.com/data-recovery-blog/common-flash-drive-failure/
– https://www.totalphase.com/blog/2020/07/about-the-usb-protocol-common-usb-bus-errors-and-how-to-troubleshoot-them/
Use Diskpart to Clean and Format
Diskpart is a powerful command line utility included with Windows that allows you to completely clean and reformat a USB drive. Using Diskpart can often resolve errors that prevent a normal format through Windows Explorer.
To use Diskpart:
- Open the Start menu and type “diskpart”
- Right-click on diskpart and choose “Run as administrator”
- At the diskpart prompt, type “list disk” to identify the disk number of your USB drive
- Type “select disk X” where X is the number of your USB disk
- Type “clean” to completely wipe and erase the drive
- Type “create partition primary” to create a new primary partition
- Type “format fs=ntfs quick” to quick format the partition as NTFS
- Type “assign” to assign a drive letter to the newly formatted volume
- Type “exit” to close diskpart
The clean command erases any existing partitions and file systems, providing a blank slate to create a new partition table and file system. The quick format is much faster than a normal format.
In some cases, Diskpart is able to format a drive when the standard Windows formatting tool fails with errors. Just be very careful to identify the correct disk when selecting a disk to avoid accidentally wiping the wrong drive.
For more details on using Diskpart, see this guide: https://ss64.com/nt/diskpart-format.html
When to Seek Professional Help
If you have tried the troubleshooting steps listed above and are still unable to format your USB flash drive, you may need to seek professional help for data recovery and drive repair.
Some signs that professional data recovery is required include:
- Physical damage to the drive from drops, water exposure, etc.
- Corrupted partitions that prevent Windows from recognizing the drive.
- Firmware issues or electrical failures within the flash memory chips.
- Critical data was lost that must be recovered.
Reputable data recovery companies like Blizzard Data Recovery and 300 Dollar Data Recovery can repair USB flash drives and recover lost data using specialized tools and techniques. Fees range from a few hundred to several thousand dollars depending on the drive capacity, damage, and desired data recovery.
Seeking professional help can be expensive but is sometimes the only option to recover irreplaceable data from a damaged flash drive. Be sure to research companies and read reviews before selecting a data recovery service.