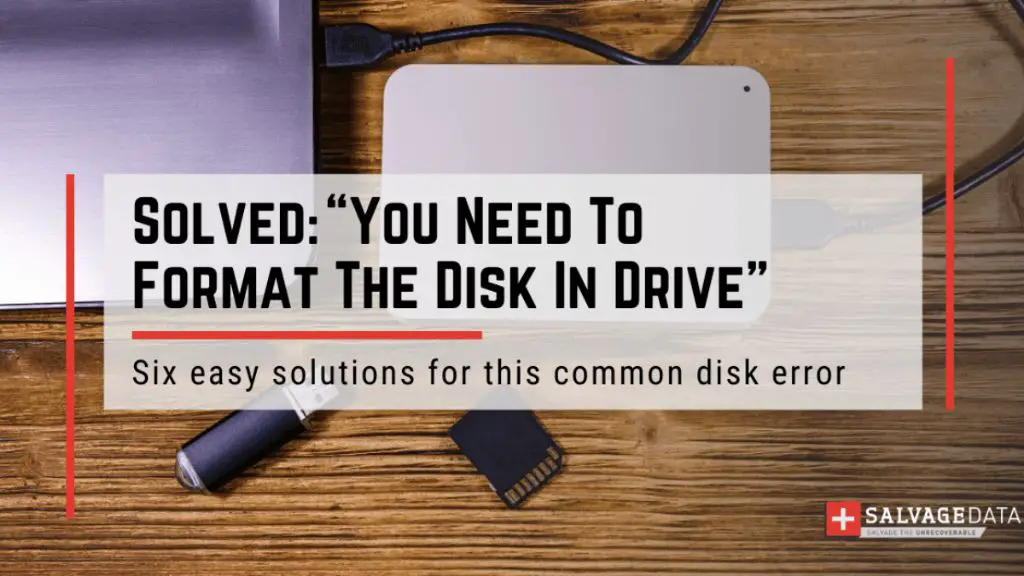Understanding the Error Message
The error “You need to format the disk in drive D before you can use it” indicates that the disk in drive D needs to be formatted before it can be accessed and used. This error commonly appears when trying to access a new disk or external drive that has been connected to the computer via USB, eSATA, or FireWire.
When connecting a new disk, Windows will be unable to read it until the drive is initialized and a file system is set up on it through formatting. The error occurs because the disk contains no partition table or file system for organizing data storage on the drive.
Formatting the disk creates the framework to structure and save data. It divides the storage space into segments called partitions and prepares the partitions to hold a file system. The file system then organizes the data into files and folders.
Without formatting to set up this structure, Windows cannot access and write data to the disk. So it prompts users with this message indicating the disk needs to be formatted first before it can be utilized as a data storage drive.
Checking Drive Connections
One of the most common reasons for the “you need to format disk” error is a loose connection between the drive and the computer. Before formatting, it’s important to check that the drive is properly connected via USB, SATA cable, or other interface.
First, disconnect the drive from the computer. Make sure there is no debris or damage on the connectors. Then reconnect the drive firmly into the port on the computer. If it is a USB drive, try using a different USB port on the computer, preferably one directly connected to the motherboard.
For SATA drives, inspect the SATA cable connections at both the drive and motherboard. Reseat the SATA cable firmly at both ends. Try using a different SATA port and cable if available. Also make sure the SATA drive has power connected firmly from the power supply.
If the drive is external via eSATA or Thunderbolt, recheck those connections as well. eSATA in particular can sometimes come loose from vibration. Make sure the eSATA or Thunderbolt cable is firmly inserted at both the drive and computer port.
After reconnecting the drive, check if the computer recognizes it properly without the format error. Firm connections are key to resolving this issue.
Initializing the Disk
Before formatting the disk, it needs to be initialized. According to Microsoft, initializing the disk prepares it for partitioning and formatting. Here are the steps to initialize the disk in Disk Management:
1. Open Disk Management in Windows. The easiest way is to type “disk management” in the Windows search bar and select the Disk Management app.
2. Locate the disk you want to initialize in the Disk Management window. It may show up as an “Unknown” drive with unallocated space.
3. Right-click on the disk and select “Initialize Disk” from the menu.
4. Choose the disk type – MBR or GPT – and click OK. MBR iscompatible with older operating systems while GPT works better for newer Windows versions and larger hard drives.
After initializing the disk, it will now be ready for the formatting process.
Formatting the Disk
Once you’ve located the disk you want to format in Disk Management, the next step is to actually format it. To do this:
1. Right-click on the disk and select “Format” from the menu.
2. In the Format dialog box, choose the file system you want to use. For most purposes, NTFS is recommended as it is the most modern Windows file system.
3. You can also enter a Volume Label if you want to give the drive a specific name.
4. Make sure the Quick Format box is checked, then click “Start” to begin formatting the disk.
The formatting process may take a few minutes depending on the size of the disk. Once it’s finished, the disk will be ready to use.
For more details, see Microsoft’s guide on formatting a hard disk.
Checking for Drive Errors
One way to try fixing the “you need to format the disk” error is by using the CHKDSK utility to scan for and repair any errors on the drive. CHKDSK is a built-in Windows command line tool that can examine your disk for problems and attempt to fix them [1].
To use CHKDSK, open the Command Prompt as an administrator and enter the command “chkdsk X: /f” where X is the letter of your external drive. This will scan drive X and fix any file system errors it finds. Allow CHKDSK to complete which may take some time depending on the size of your drive.
Once CHKDSK finishes, try formatting the external drive again through Disk Management or other methods. If you are still getting the “format disk” error, CHKDSK likely did not find any errors to fix. You will need to move on to other solutions like updating drivers or trying the drive on another computer.
Running CHKDSK periodically can help prevent file system issues that may lead to “format disk” errors. But if CHKDSK finds no problems, the external drive itself may be damaged or corrupted requiring more advanced repair tools.
Updating Drivers
Many times this error occurs because the drivers for the motherboard, disk controller, or USB ports are outdated. Updated drivers are needed for your computer to properly communicate with and recognize external drives. Here are some steps to try updating the relevant drivers:
First, head to your computer manufacturer’s website and download the latest BIOS, chipset drivers, and other system updates. Installing these can update the motherboard components to their latest compatible versions. You may need to flash the BIOS or boot into the UEFI interface to apply BIOS updates.
Next, go to the website for your external drive manufacturer and get the latest USB, SATA, or other controller drivers. Having the latest official drivers from the vendor allows proper communication with that specific drive model.
For more generic USB and disk controller drivers, you can search for driver update utilities online. These will scan your system and find the controllers in use, then check for updated drivers available online for you to install. This helps update generic Windows drivers.
After fully updating chipset, motherboard, USB, SATA, and disk controller drivers, reconnect the external drive and see if the error persists. Often this simple driver update is enough for the system to recognize the drive properly and access the contents.
Trying a Different USB Port
If the drive you are getting the error message for is an external drive, one of the easiest troubleshooting steps is to try plugging it into a different USB port on your computer. The USB port itself could be damaged or not properly supplying power/connectivity to the external drive.
According to https://www.makeuseof.com/you-need-to-format-disk-drive-error-windows/, “If connecting the USB drive to any USB port on your system produces the same error, then unplug it. Connect it to another USB port and check if Windows detects the drive.”
Simply unplug the external drive from its current USB port and plug it into a different port on your computer. Then open up File Explorer in Windows or Finder on a Mac to see if the external drive shows up and can be accessed normally without the formatting error.
Trying a different USB port is one of the easiest and quickest solutions to attempt if you encounter this error message with an external drive. If it still shows the error on other USB ports, you can move on to other troubleshooting methods.
Trying on Another Computer
If you continue to see the “you need to format the disk in drive before you can use it” error when connected to your original computer, try connecting the external hard drive to another computer to see if the same error occurs. Connect the USB cable from the drive to a working USB port on another Windows or Mac computer.
If the drive shows up without any formatting errors on the second computer, the drive itself is likely not corrupted or damaged. The issue may be related to drivers, USB ports, or system settings on your original computer. However, if the same format disk error shows on the second computer as well, the external drive itself is likely experiencing technical issues. At that point, you may need to examine the drive further or contact the manufacturer if it is still under warranty.
Trying the drive on another computer can help isolate where the problem originates. If it only occurs on one machine, it points to an issue with that system rather than a faulty drive. Quickly testing on a second computer is an easy troubleshooting step before exploring more complex solutions.
Examining the Drive
If the error persists after trying the previous troubleshooting steps, it’s time to examine the drive itself for signs of failure. The most common physical signs of a failing hard drive are strange noises and drive overheating.
First, carefully listen to your hard drive while it’s running. Clicking or grinding noises can indicate a mechanical failure inside the drive. The noises signify that the read/write heads are unable to move smoothly across the drive platters.
Next, check the SMART (Self-Monitoring, Analysis and Reporting Technology) status of the drive using a utility like CrystalDiskInfo. SMART monitors different drive attributes like seek errors, spin retries, and bad sectors. If the status shows errors or the drive is failing SMART tests, that’s a clear sign of impending drive failure.
If the drive is making odd noises or showing SMART errors, it’s time to replace it. Continuing to use a failing drive can result in irrecoverable data loss when it ultimately stops working.
When All Else Fails
As a last resort, reformat the entire drive. This will erase all data but may fix any file system errors that could be causing the “You need to format the disk in drive” error message. Before reformatting, be sure to back up any important files and data if possible. Then, use Disk Management in Windows or Disk Utility on Mac to fully reformat and repartition the drive.
According to experts, reformatting or reinitializing a disk can often resolve this error when other fixes don’t work (https://www.easeus.com/resource/you-need-to-format-the-disk.html). The reformatting process will completely wipe the disk and allow you to start fresh with a new blank file system, which should clear up any corruption or errors.
Just keep in mind that reformatting means you will lose all existing data on the drive. So only attempt it if you have backups or if the drive does not contain anything important. While inconvenient, reformatting the disk is sometimes the only way to get an external drive working again if all else fails.