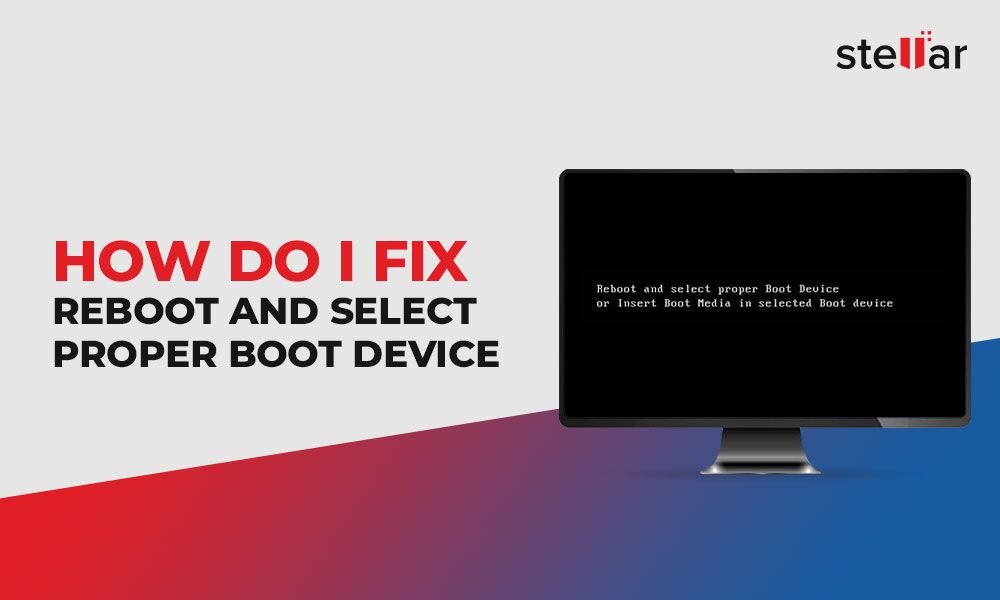Seeing the error message “reboot and select proper boot device” can be frustrating when you turn on your computer. This typically means that your PC is unable to find a bootable drive with an operating system installed. Don’t panic though, as there are several things you can try to get your computer up and running again.
What Causes the “Reboot and Select Proper Boot Device” Error?
There are a few potential causes for this error message:
- The boot order is incorrect in your PC’s BIOS settings.
- Your hard drive with your operating system has become corrupted or damaged.
- Connection issues with your hard drive – either the cables are loose or the drive itself is failing.
- Your primary hard drive has been disconnected.
- Critical boot files are missing or corrupted on your primary hard drive.
Essentially this error occurs when your PC can’t find an active operating system on any of your drives during the boot process. The solutions below will help you troubleshoot the various causes and hopefully resolve the issue.
Fix 1: Check Cabling and Connections
Before diving into more complex troubleshooting, first check your hard drive connections. Power off your computer and open the case to locate the cabling from your hard drives to the motherboard. Check that the connections are snug – detach and reattach both the power cable and SATA/IDE data cable. You can use a flashlight to peer inside your case if it’s poorly lit.
Additionally, if you have multiple hard drives installed, make sure you have the primary boot drive with your operating system properly connected as the first drive. Typically this will be designated as SATA 0 port on the motherboard.
While you have the case open, also check for any signs of failure on the hard drive itself – listen for any odd clicking noises during bootup and look for any flashing LEDs on the surface of the drive.
Fix 2: Adjust Boot Order in BIOS
If checking the cables hasn’t resolved the issue, the next step is to check the boot order configured in your BIOS settings. The BIOS controls the initial boot process when you turn on your computer before the operating system loads.
Here are the steps to check the boot order and make changes if necessary:
- Restart your PC and enter the BIOS setup utility. This usually involves pressing a key like DELETE, F1, F2, F10, or F12 during the initial boot process. The key will differ depending on your motherboard/PC manufacturer.
- Once in the BIOS, navigate to the “Boot” section using the arrow keys.
- Check the boot device priority order – make sure your primary hard drive with the OS is listed first.
- If the order is incorrect use the arrow keys to move your OS drive to the first priority.
- Save changes and exit BIOS to reboot.
This will instruct your PC to attempt booting from that drive first, which should resolve the issue if the drive boot order was incorrect.
Fix 3: Disable Secure Boot
On some newer machines, Secure Boot may be interfering with the boot process. To rule this out as a cause, you can try disabling Secure Boot in BIOS:
- Access the BIOS again during startup.
- Find the “Secure Boot” option, sometimes under Boot or Security tab.
- Set Secure Boot to “Disabled”.
- Save changes and exit BIOS to reboot.
If that allows your system to boot normally, you can go back in and re-enable Secure Boot after you’ve resolved the primary issue and installed any necessary drivers.
Fix 4: Run Automatic Repair
If your PC has Windows 10 or 11 and this error occurs, you may be able to use the built-in Startup Repair tool to automatically diagnose and fix issues that are preventing normal boot.
To run Startup Repair:
- On the “reboot and select proper boot device” screen, click/tap on the Advanced options tile.
- Then click/tap on Troubleshoot.
- Go to Advanced options > Startup Repair.
- Startup Repair will run diagnostics and attempt to automatically repair issues preventing boot.
This can fix boot issues related to the boot configuration data or boot files without having to reinstall Windows.
Fix 5: Use System Restore
Using System Restore is another built-in recovery option in Windows that can resolve the issue by rolling back system files, settings and drivers to an earlier restore point before you had boot problems.
To run System Restore:
- On the “reboot and select proper boot device” screen, access the Advanced options menu.
- Go to Troubleshoot > Advanced options > System Restore.
- Choose a restore point from before you had this issue and let System Restore roll back the system.
- Restart your computer after it completes.
Hopefully after the automated repair your PC will be able to boot normally again.
Fix 6: Start in Safe Mode
If Windows is still not booting normally, you can attempt to boot into Safe Mode from the Advanced options screen. Safe Mode loads a minimal version of Windows with just the essential drivers and services.
This can allow you to access Windows files and troubleshoot problems when normal boot isn’t working. From Safe Mode try checking Event Viewer system logs or running a disk check utility.
You may need to repeat this process several times, performing system maintenance tasks in Safe Mode before eventually being able to boot back into normal startup.
Fix 7: Rebuild BCD
The Boot Configuration Data (BCD) contains important boot instructions for your operating system. If this file becomes corrupted you may see the “reboot and select proper boot device” message.
You can rebuild BCD to restore boot settings to their original state using these steps:
- Boot into Recovery Mode from the Advanced options screen.
- Open the Command Prompt.
- Run the command: bootrec /rebuildbcd
- Restart your PC when finished and BCD will be rebuilt.
Rebuilding BCD resets boot configurations to their original functional state, which often resolves the issue.
Fix 8: Startup Repair from Installation Media
If the previous steps have not successfully allowed your PC to boot, you can try running Startup Repair from bootable installation media. This works similarly to Startup Repair in Windows, but runs outside the existing OS environment.
To use this method:
- Obtain installation media for your version of Windows. This can be DVD, USB stick, or external drive.
- Boot your PC from the installation media.
- Select your language and click Next.
- Click “Repair your computer” at the bottom left.
- Go to Troubleshoot > Advanced options > Startup Repair.
- Startup Repair will scan and attempt to fix the issues it finds.
Using installation media provides a clean boot environment for troubleshooting boot problems. This can fix issues that couldn’t be resolved from within the non-functioning OS environment.
Fix 9: System Restore from Installation Media
Similar to Startup Repair, you can also access the System Restore utility from outside your installed OS using boot media. This can be helpful if rolling back system changes doesn’t work from inside Windows.
To run System Restore from installation media:
- Boot from your installation media.
- Choose your keyboard layout and click Next.
- Click “Repair your computer.”
- Select Troubleshoot > Advanced options > System Restore.
- Choose a restore point and restart your PC when prompted.
Running System Restore this way provides a fresh operating environment which can resolve issues not fixed when running inside Windows.
Fix 10: Use Automatic Startup Repair
If your computer fails to boot multiple times, Windows will automatically trigger Startup Repair on the next boot. This runs a diagnosis and attempts to fix boot issues without any interaction needed.
If you continue powering your PC down and back on after failed boot attempts, eventually this utility will take over and run repairs. This can conveniently resolve problems without needing to access Advanced options or use installation media.
Allow this process to run if it initiates after repeated failed boots – it may take several minutes to complete. Your system will reboot normally if the repairs are successful.
Fix 11: Check Hard Drive Health
One potential cause of this error is that you have a failing hard drive causing boot issues. Using hard drive diagnostics tools can help identify a drive that is degrading or damaged.
Here are some ways to check drive health:
- S.M.A.R.T. status – Use a tool like CrystalDiskInfo to check S.M.A.R.T. drive monitoring data for problems.
- Drive manufacturer’s diagnostics – Most hard drive companies offer bootable tools to test drive hardware. For example, Seagate’s SeaTools.
- Windows CHKDSK – Run the CHKDSK /r command to scan drives for errors and attempt repairs.
If you determine the drive has failed or has bad sectors/corrupted data, you may need to replace it before you can boot normally again.
Fix 12: Check for Corrupted System Files
File corruption in key Windows system files can sometimes cause boot issues. You can scan your drive for corruption problems from inside Windows or using offline tools.
To check for system file corruption:
- Run SFC (System File Checker) from Safe Mode – open Command Prompt and use the command sfc /scannow.
- Use CHKDSK in Offline mode by scheduling it to run at next reboot, forcing a disk scan before Windows loads.
- Use bootable diagnostics tools that include file system scans – like Hiren’s Boot CD.
If corrupted files are found, you can use SFC to extract good copies from the Windows cache and replace the corrupted ones.
Fix 13: Reinstall or Update Device Drivers
Driver issues can sometimes interfere with the boot process, particularly problems with storage drivers, motherboard drivers, or other essential components.
If driver conflicts or corrupted drivers are preventing boot, you may need to reinstall or update drivers. Methods to reinstall drivers include:
- Use Device Manager in Safe Mode to uninstall devices and allow them to reinstall on boot.
- Access System Restore and roll back to a configuration with an earlier driver version.
- Install specific driver updates for storage devices, chipset, etc. from manufacturer sites.
- Perform clean OS reinstall or Refresh to completely reinstall drivers.
Take note of any devices showing errors in Device Manager as likely problem candidates needing updated drivers.
Fix 14: Repair or Replace Hardware
In some cases, “reboot and select proper boot device” can indicate a hardware failure – most commonly the hard drive or motherboard components.
Possible hardware issues include:
- Failed or failing hard drive
- BIOS/firmware corruption
- Failed storage controller
- Loose RAM modules
- Bad power supply unit
Use hardware diagnostics tools to test components like the Memtest86 for RAM issues or power supply testers for your PSU. For an older system, sometimes hardware replacement may be required if issues cannot be resolved.
Fix 15: Refresh or Reinstall Windows
If all else fails, refreshing or cleanly reinstalling Windows is often the most reliable way to fix boot issues. This provides a clean slate with all fresh OS files, drivers, and settings.
On Windows 8 or 10, try using the “Refresh” option first to refresh Windows while keeping data and apps. Otherwise, you can use installation media to perform a clean install and start over with a brand new OS environment.
Make sure to back up important data first before refreshing or reinstalling Windows.
Conclusion
The “reboot and select proper boot device” error can look concerning at first, but is often fixable with simple troubleshooting. Working through the possible solutions step-by-step should help identify and correct the underlying problem.
Check for physical drive issues, adjust BIOS settings, run automatic Startup Repair, restore backup settings, replace failing hardware, or reinstall Windows as needed. Getting familiar with the various advanced recovery tools in Windows is useful for diagnosing and fixing boot problems.
With persistence and systematically trying fixes, you should be able to get your PC booting properly again. Just don’t panic when confronted with this error – take your time troubleshooting and you’ll get your system back up and running.