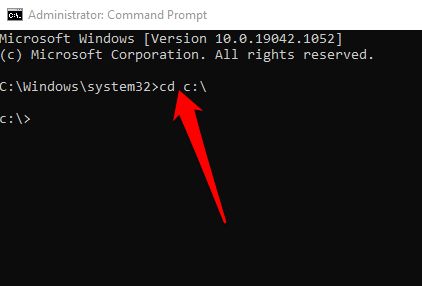What is the CMD Prompt?
The Command Prompt, also known as the Windows Command Prompt or cmd.exe, is a command line interpreter program included with various versions of the Windows operating system. It provides access to over 100 Windows commands, allowing users to manage files, launch programs, diagnose issues, and configure the system through a text-based interface [1].
Specifically, the Command Prompt gives power users low-level access to the Windows operating system, bypassing the graphical user interface. It allows execution of commands directly against the OS [2]. Experienced users can fully control and configure Windows through the command line. It also provides a scripting environment for batch files and cmd scripts.
Key uses and abilities of the Command Prompt include managing files and directories, running applications, remote access with Telnet, monitoring system resources, automating tasks with scripts, and troubleshooting issues. Overall, it provides advanced control over the Windows OS that is not available through the standard graphical interface.
Introduction to the DEL Command
The DEL command in CMD is used to delete one or more files and folders. It allows you to remove unwanted files and folders from your Windows system using the command line interface.
The basic syntax for the DEL command is:
DEL [options]
For example, to delete a file called test.txt, you would type:
DEL test.txt
When the DEL command is executed, you will be prompted to confirm the deletion. Typing “Y” will delete the specified file or folder.
The DEL command is convenient for deleting files and folders directly from the command line without having to navigate through Windows Explorer. It provides a quick way to remove unnecessary files and folders from the system.
Some key things to know about the DEL command:
– It deletes files and folders specified in the command
– Prompts user to confirm each deletion
– Useful for automation and scripting to clean up files
– Works on single files, multiple files, folders, and wildcards
DEL Command Default Behavior
By default, the DEL command in Windows will prompt the user to confirm before deleting any files or folders. This is an important safety feature to prevent accidental deletion. When you run a DEL command such as:
del filename.txt
Windows will output:
filename.txt
Delete filename.txt? (Yes/No/All):
At this point, the DEL command pauses and requires the user to enter Y (Yes) to confirm deleting that particular file, N (No) to skip that file, or A (All) to confirm deleting this and all subsequent files. If the user simply hits Enter without entering Y, N, or A, the DEL command will exit without deleting anything.
This default confirmation prompt acts as a safeguard, ensuring the user double checks before permanently deleting files. However, the prompt can become annoying if trying to delete many files at once. That’s where using parameters like /F and /Q comes into play.
Using the /F Parameter
Adding the /F parameter to the DEL command forces deletion without prompting for user confirmation. By default, the DEL command will ask “Are you sure (Y/N)?” before deleting a file or folder. The /F parameter overrides this behavior so deletion proceeds without requiring any input.
For example, to force delete a file named file.txt without confirmation:
del /F file.txt
The /F switch tells DEL to forcefully delete the file specified without asking for confirmation. This can help automate batch file deletion tasks.
According to How to skip “are you sure Y/N” when deleting files in batch, using /F is recommended when deleting read-only files to avoid the interactive prompt.
Using the /S Parameter
Adding the /S parameter to the DEL command deletes all files in the specified folder and subfolders. The /S stands for “subdirectories” and recursively deletes everything under the target folder.
For example, to delete all files and folders under C:\TestFolder, you would use:
del /S C:\TestFolder
This will delete all files and subfolders within C:\TestFolder without prompting for confirmation. Be very careful when using /S as it will remove the entire folder structure.
According to this StackOverflow post, using the /S switch with DEL is an easy way to delete a folder and all its contents in Windows.
Using the /Q Parameter
One of the most useful parameters for the DEL command is /Q, which suppresses the prompts for confirmation before deleting each file. This can save a significant amount of time when deleting multiple files.
By default, the DEL command will ask for confirmation like “Are you sure (Y/N)?” each time it attempts to delete a file. Adding the /Q parameter will suppress these prompts so deletion proceeds without asking for any confirmations.
For example:
del /Q file1.txt file2.txt
Will delete file1.txt and file2.txt without asking for confirmation on each one.
This parameter is especially helpful when using wildcards to delete multiple files matching a pattern. Using “del /Q *.tmp” would delete all .tmp files in the current directory without requiring a confirmation prompt for each one.
When using powerful delete operations like this, it’s still a good idea to first verify what will be deleted. But the /Q switch provides a convenient way to skip the repetitive confirmation prompts.
Source: How to skip “are you sure Y/N” when deleting files in batch files
Combining Parameters
The /F, /S, and /Q parameters can be combined to force delete folders and subfolders without prompting for confirmation. This allows you to recursively delete a directory and all its contents in one command.
For example, to force delete the directory “OldFiles” and all its subfolders without prompting:
del /F /S /Q OldFiles
The /F ignores the read-only attribute and deletes the files anyway. The /S deletes all files and subfolders recursively. And the /Q suppresses the confirmation prompts.
Combining these parameters is useful for scripting bulk deletions and cleaning up disk space from old or unneeded folders. But caution should be exercised when using them, as deleted files cannot be recovered.
See https://ss64.com/nt/del.html for more details on combining del parameters.
Caution When Using Forced Delete
When using the /F parameter with the DEL command, it’s important to exercise caution as you may permanently delete files without the ability to restore them. The /F switch overrides the RECYCLE BIN, deleting files immediately without prompting for confirmation. This means there is a risk of accidentally deleting important files and losing data.
According to Soft Keys, “there are some risks involved in force deleting a file, as it can potentially cause damage to your system. If you are not careful and delete a file that is required by other programs, it may lead to instability or crashes.”
It’s recommended to have a solid backup in place before using forced delete. As noted in SitePoint, you can irreversibly lose data if you accidentally delete the wrong file. Backups give you a safety net in case something goes wrong.
Also be cautious when force deleting system files like DLLs, as pointed out on the Microsoft Answers forum. Deleting crucial operating system files can lead to stability issues, crashes, and other problems. Only force delete DLLs if you’re certain they are safe to remove.
In summary, forced deletion is powerful but can also be dangerous if not used carefully. Have backups, double check your filenames, and only delete non-essential files to avoid permanently losing important data.
Examples and Syntax
The basic syntax for the DEL command is:
del [/P] [/F] [/S] [/Q] [/A[[:]attributes]] names
To delete a file or folder, simply specify the name after the del command:
del myfile.txt
To force delete a file or folder, add the /F parameter:
del /F myfile.txt
You can also delete multiple files/folders at once:
del file1.txt file2.txt
To recursively delete folders and all contents, use the /S parameter:
del /S myfolder
To suppress confirmations, add the /Q parameter:
del /Q /F myfile.txt
You can combine multiple parameters as needed. For example, to recursively force delete a folder and contents quietly:
del /S /F /Q myfolder
Refer to this guide for more syntax examples.
Additional CMD Commands
The CMD prompt offers many other useful commands for file management beyond DEL. Here is a brief overview of some other common file commands in CMD:
- DIR – Displays a list of files and folders in the current directory. Useful for viewing contents.
- MKDIR – Creates a new folder in the current directory.
- RMDIR – Deletes an empty folder in the current directory.
- MOVE – Moves a file from one location to another.
- COPY – Copies a file from one location to another.
- RENAME – Renames a single file.
Learning these additional file commands can help you become proficient at managing your files and folders directly from the command line. The CMD prompt offers many powerful tools for file operations.