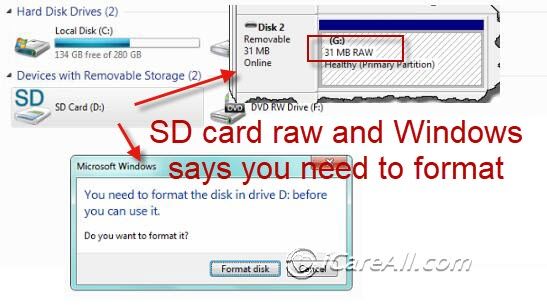Memory cards may occasionally need to be reformatted, especially if they are being moved between different devices. However, sometimes a memory card cannot be properly formatted on an Android device due to corruption or software issues. This can prevent you from using the card and accessing the data stored on it.
Common formatting issues on Android include the process getting stuck at a certain percentage, the phone repeatedly asking to format the card, errors occurring during formatting, or the option to format being grayed out entirely. These problems usually indicate either a damaged memory card or an issue with the Android device itself.
The steps covered in this guide will show you how to properly format an unresponsive memory card step-by-step. This includes backing up data if possible, resetting app preferences, trying to format on a computer, and contacting the manufacturer if other fixes do not work. With some troubleshooting, you should be able to fully reformat most memory cards to continue using them with your Android device.
Back Up Data
Before formatting your memory card, it is highly recommended to back up all of your data. This will allow you to restore any important files, photos, or other media in case the formatting process goes wrong or erases data. There are a couple ways to back up your Android device:
Back Up to Your Computer
You can connect your Android phone to your computer with a USB cable and copy files directly to your computer. Make sure to back up your photos, videos, music, documents, contacts, text messages, and other important data. For Samsung phones, you can use Samsung Smart Switch to back up your data to a computer.
Back Up to the Cloud
Cloud backup services like Google Drive, Dropbox, OneDrive and iCloud allow you to wirelessly back up your files, photos, contacts, etc. Install the app for your preferred cloud service on your Android device and enable backup. This provides an extra layer of protection if anything goes wrong with the memory card formatting.
Taking these steps to secure your data through a full backup will give you peace of mind before attempting to format the problematic memory card.
Remove and Inspect Card
To remove the memory card, first turn off your Android device. Locate the memory card slot, which is often on the side or bottom edge of the phone or tablet. Carefully slide the memory card out of the slot. Avoid touching any of the metal contacts on the card. Once the card is removed, inspect it closely on both sides for any dirt, dust, or visible damage like cracks.
Look at the metal contacts to make sure they are clean and straight. Bent or damaged pins can cause connection issues and prevent the card from being read. You can gently rub the contacts with your finger or a soft eraser to remove any debris. Be very careful not to bend the pins. Also, check that your device’s memory card slot is free of dust or damage.
If there are any signs of physical damage to the card like scratches, chips, or cracked casing, it is unlikely you will be able to recover data or reuse the card. According to CleverFiles, even minor physical damage to the card can permanently corrupt the memory.
Try Formatting on the Computer
If your Android device cannot format the memory card, try using a computer instead. Connect the memory card to your computer’s card reader. You can then use the built-in disk utility software to format the card.
On Windows, go to File Explorer, right-click on the memory card, and select “Format”. This will open the Format dialog box. Choose “FAT32” or “exFAT” as the File System based on your needs. Check the “Quick Format” box, then click “Start” to begin formatting.
On Mac, open Disk Utility, select the memory card, click “Erase”, choose “MS-DOS (FAT)” or “exFAT” as the format, then click “Erase” to format the card. Be sure to back up any data first.
Using your computer’s utility allows you to reformat memory cards that cannot be formatted on your Android device. Just connect the card, open the disk utility, choose the formatting options, and erase/format the card. This should resolve any issues formatting the memory card on your Android.
Source: https://www.cisdem.com/resource/how-to-format-sd-card.html
Reset App Preferences
Resetting your Android device’s app preferences can help resolve issues caused by bugs or conflicts in app data and settings. This wipes app caches and resets preferences to default without deleting personal data like photos or contacts. Here are the steps to reset app preferences on Android (source):
- Open your Android device’s Settings app.
- Tap on System or General Management.
- Scroll down and tap Reset.
- Tap Reset App Preferences.
- Confirm that you want to reset app preferences.
This will wipe app caches and reset any preferences like default apps or permissions back to factory default. It often resolves issues caused by buggy app data. However, you may need to reconfigure some app preferences afterwards (source).
Factory Reset Device
Factory resetting your Android device should only be used as a last resort if other troubleshooting options have failed. This process will delete all data, settings, and installed apps from your device, returning it to its original factory settings. You should avoid factory resetting unless absolutely necessary, as there is a high risk of permanent data loss.
Before factory resetting, be sure to backup any data and files you want to keep using Google Drive, external storage, or a computer. You will lose all photos, videos, music, documents, app data, contacts, accounts, and customized settings after the reset. Resetting will also uninstall all downloaded apps.
To factory reset, open your device’s Settings app, select System > Reset options > Erase all data (factory reset). You may need to enter your PIN, pattern, or password. Read all warnings carefully before selecting “Reset phone” to confirm. The device will reboot into factory settings, deleting everything in the process. You’ll have to reconfigure basic settings before using the device again.
Overall, factory resetting should not be the first troubleshooting step for minor issues like a formatting problem. But in certain cases where the device is unusable or corrupted, it may be the only option left. Just be absolutely certain to backup data first, as there is no way to recover lost data after a factory reset.
Contact Manufacturer
If you are still unable to format the memory card after trying the steps above, you may want to contact the manufacturer of the memory card directly. Many memory card manufacturers such as Samsung and SanDisk offer customer support that can help troubleshoot your specific issue.
When you contact the manufacturer’s customer service, be prepared to provide details like the model number of your memory card, what device you are trying to use it with, and the steps you have already tried. Explain that you have been unable to format the card and need further assistance.
The customer service representative may have you try some additional troubleshooting steps. If they are ultimately unable to get the card formatted, they may determine the card is defective and offer a warranty replacement if it is still under warranty.
Here are some customer service contact numbers to try for major memory card manufacturers:
- Samsung: (800) 726-7864
- SanDisk: (866) 796-6737
Reaching out to the manufacturer directly is a good last resort if you’ve tried all other steps to reformat the memory card but have had no success.
Buy New Card:
If you’ve tried all troubleshooting steps and still can’t format your memory card, it may be faulty and need replacing. When buying a new micro SD card for your Android device, stick to reputable brands like Samsung, SanDisk, Lexar, PNY or Kingston. Check your device’s manual for recommended cards and capacities.
Be cautious of counterfeit memory cards being sold online or in stores. Fake cards often have much less storage capacity than advertised or fail prematurely. Purchase from authorized retailers and carefully check reviews. Beware of deals that seem too good to be true.
Use Cloud Storage
Cloud storage services like Google Drive, Dropbox, Microsoft OneDrive, and Apple iCloud provide online storage accessible from any device with an internet connection. Using a cloud storage service can be an easy way to access files stored on your memory card from other devices when you can’t format the card directly on your Android device.
Some benefits of using cloud storage include:
- Accessibility – Files stored in the cloud can be accessed from any device, anywhere there is an internet connection. This makes it easy to retrieve files stored on an unformatted memory card.
- File syncing – Cloud services automatically sync files across devices, so files are always up to date.
- Collaboration – Many cloud services allow file sharing and collaboration in real time.
- Security – Reputable cloud storage providers offer robust security and backup features to prevent data loss.
Services like Google Drive and Dropbox have Android apps that make it easy to access cloud storage on the go. Using cloud storage allows you to bypass formatting issues and directly access files stored on your memory card from other devices.
Summary
In summary, there are several key steps to take when encountering a memory card that cannot be formatted on an Android device:
- Back up any important data on the card before attempting to format.
- Remove the card and inspect it for damage.
- Try formatting the card using a computer.
- Reset app preferences on the Android device.
- Perform a factory reset on the Android device.
- Contact the memory card manufacturer for troubleshooting help.
- Purchase a new memory card if all else fails.
Additional troubleshooting tips include trying a different memory card reader or USB port when attempting to format on a computer. You can also try formatting the card using the Android SDK via ADB commands. As a last resort, low-level formatting tools can overwrite the entire card, but will erase all data.
With some persistence, you should be able to get the memory card formatted properly again. Don’t give up too quickly! But if the card seems faulty, it may be time to replace it. Cloud storage services can provide a backup alternative to local storage on memory cards.