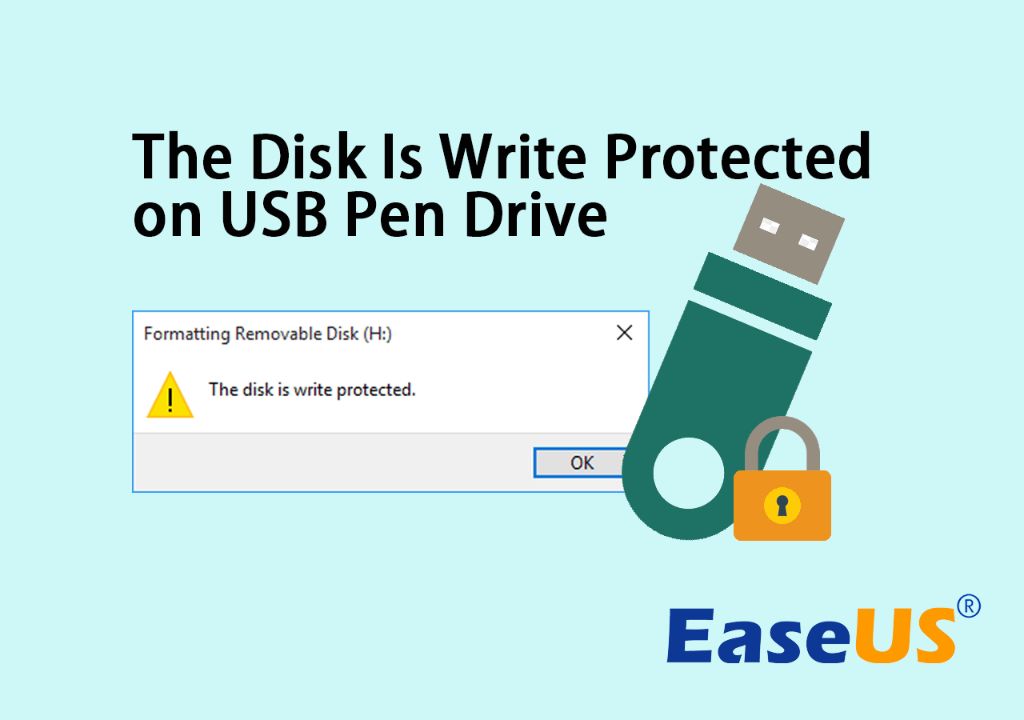What is a Write Protected USB Drive?
A write protected USB drive is one that has been configured to be read only, preventing files from being modified or deleted. Write protection is a feature found on many USB flash drives that allows a drive to be set to a read only state (Source: https://www.partitionwizard.com/news/format-write-protected-usb.html).
Write protection is useful for preventing viruses or malware from infecting a drive and modifying or deleting files. It’s also used to preserve important data by preventing accidental deletion or overwriting of files. When write protection is enabled, files can be read from the USB drive but not modified, added, or deleted.
Write protection makes the USB drive essentially read only. Any attempt to format, delete, modify or write new files to the drive will be blocked while write protection is enabled. This preserves the existing data and prevents any changes (Source: https://answers.microsoft.com/en-us/windows/forum/all/how-to-format-write-protected-usb-drives/0a3a608e-b5a2-4593-861e-d75226051ebb).
Reasons a SanDisk USB May Be Write Protected
There are a few common reasons why a SanDisk USB drive may become write protected, preventing you from adding or modifying files:
Physical Lock Switch
Some SanDisk USB drives have a small switch on the housing that toggles physical write protection on and off. If this switch is slid to the “lock” position, the drive will appear as write protected to your computer. Simply slide the switch back to unlock the drive.1
Internal Software Write Protection
The controller chip inside some SanDisk drives can enable software write protection, independent of any physical switch. This is often triggered by corruption or failed firmware updates. You may need to reformat the drive or contact SanDisk support to disable software write protection.
Corrupted File System
If the file system on the USB drive becomes corrupted, it will be mounted as read-only. Attempting to add or modify files results in write errors. Reformatting the drive can clear the corruption and remove write protection.
Check for a Physical Lock Switch
Many SanDisk USB drives have a small physical switch on the housing that toggles write protection on and off. To check for this:
- Locate the small switch on the metal or plastic housing of the USB drive. It is often labeled “Lock” or has a lock icon.
- Make sure the switch is slid up to the unlock position. This will disable write protection.
- If the switch is in the bottom locked position, use your fingertip to gently slide it up to the top unlock position.
Toggling this physical switch overrides any software write protection settings and allows you to write to the USB drive. If adjusting the lock switch does not resolve the issue, the write protection is likely being caused by software or file system errors instead.
Check for Internal Software Write Protection
Connect the SanDisk USB drive to your computer and check its properties. You may see that it is flagged as read-only or encounter errors trying to modify files. This indicates there is some internal software write protection enabled on the drive.
Internal software write protection can happen for a few reasons:
- The USB drive is infected by a virus or malware that sets the write protection
- The file system is corrupted or damaged
- The registry contains incorrect permissions set for the drive
If you see signs of internal software write protection, you will need to use additional tools to remove it before you can format the drive.
Fixing a Corrupted File System
One common reason a USB drive may become write-protected is if the file system becomes corrupted. This can happen if the drive is improperly ejected, encounters errors during file transfers, or suffers physical damage. A corrupted file system will render the drive unwritable and unusable.
To fix a corrupted file system on a SanDisk USB drive, you will need to reformat the drive completely. This will erase all data on the drive, so be sure to back up any important files first if possible. The easiest way to reformat a drive is by using the native disk utility in your operating system. For example:
- On Windows, open File Explorer, right-click on the drive, and select “Format”. Choose FAT32 or exFAT as the file system.
- On Mac OS, open Disk Utility, select the drive, click “Erase”, and choose a file system like FAT32.
- On Linux, use the mkfs command in a terminal to format the drive.
The disk utility will walk you through the steps to quickly reformat the entire drive. This should resolve any file system corruption issues and restore full read/write access. Just be prepared to lose any data still on the drive when reformatting.
Sources:
https://recoverit.wondershare.com/flashdrive-recovery/repair-usb-drive-and-recover-data.html
Using DiskPart to Remove Write Protection
One method to remove write protection from a SanDisk USB drive is by using the Command Prompt tool DiskPart. Here are the steps:
First, open Command Prompt as an administrator. To do this, type “Command Prompt” in the Windows search bar. Right-click on the Command Prompt app result and select “Run as administrator.”
In the Command Prompt window, type “diskpart” and press Enter. This will open the DiskPart tool.
Next, type “list disk” and press Enter. This displays all the disk drives connected to your computer. Identify the disk number of your SanDisk USB drive.
Type “select disk X” where X is the disk number of your USB drive. Press Enter. This selects the target disk.
Type “clean” and press Enter. This removes all formatting from the disk.
Type “create partition primary” to create a primary partition on the disk and press Enter.
Finally, type “format fs=fat32 quick” to quickly format the disk with FAT32 file system. Press Enter.
After formatting, the disk write protection should be removed. You can close Command Prompt and start using the USB drive as normal.
For more details, refer to this guide: https://www.lifewire.com/remove-write-protection-windows-10-8-7-4586905
Using Registry Editor to Override
One more advanced method to remove write protection on a USB drive is by editing the Windows registry. This allows you to find the specific registry key for your USB drive and change the attributes to enable writing.
To edit the registry:
- Open the Run command by pressing Windows Key + R
- Type “regedit” and click OK to open the Registry Editor
- Navigate to this path: HKEY_LOCAL_MACHINE\SYSTEM\CurrentControlSet\Control\StorageDevicePolicies
- Locate the registry key for your SanDisk USB drive and double click it.
- Change the “WriteProtect” value from 1 to 0 to disable write protection.
- Click OK and close the Registry Editor.
The registry change should now allow you to write to the USB drive again. Just be cautious when editing the registry to avoid accidentally modifying the wrong values. Refer to this guide for more details on using the registry to override USB write protection.
Trying a Different USB Port
Sometimes the issue with write protection on a USB drive may be with certain USB ports rather than the drive itself. Different USB ports on your computer can behave differently, so it’s worth trying your SanDisk USB drive in every port available.
Start by unplugging the USB drive and plugging it into another port on your computer. If you’ve been using ports on the front of your desktop, try switching to the rear ports directly on the motherboard. On a laptop, try the ports on both sides.
If the drive continues having write protection issues after trying all the different USB ports, then the problem likely lies with the drive rather than the computer ports. But trying different ports is an easy step that could potentially fix the issue.
Sometimes USB ports can become damaged or behave unexpectedly, especially ports that get a lot of use. So trying a different port might allow proper communication between the USB drive and computer, removing any write protection.
If switching ports fixes your SanDisk USB write protection issues, you may want to avoid using the problematic port again in the future to prevent recurring problems. Mark the port so you remember to use alternatives instead. If issues persist in multiple ports, contact SanDisk support for any other potential solutions.
Source: https://www.alphr.com/how-to-remove-write-protection-from-a-usb/
Contacting SanDisk Support
If all else fails, reach out to SanDisk for further troubleshooting assistance. The SanDisk support team can provide expert guidance to help remove write protection from your USB drive.
When contacting SanDisk support, be ready to provide details on the troubleshooting steps you’ve already taken, such as:
- Checking for a physical lock switch on the drive and making sure it is not slid to the lock position
- Using the DiskPart utility to remove read-only attributes from the drive
- Editing the registry to override software write protection
- Trying different USB ports on your computer
Providing these details will help the SanDisk support team better understand the issue and offer the most relevant solution. Having a record of what you’ve already tried shows you’ve made an effort to self-troubleshoot before reaching out for assistance.
SanDisk’s knowledgeable support staff may be able to identify additional solutions like using the SanDisk USB Format Tool for write protection removal. Reaching out to the experts can help get your USB drive working again when other options have failed.
Recap and Preventative Tips
To quickly recap, here are the key steps covered in this guide to remove write protection from a SanDisk USB drive:
- Check for a physical lock switch on the drive and make sure it is slid to the unlocked position.
- Open the registry editor and check for any software write protection settings enabled for the drive, and disable them if found.
- Use the DiskPart utility in Windows to remove write protection on the drive.
- Try different USB ports in case an issue with a specific port is causing write protection.
- As a last resort, contact SanDisk support for troubleshooting assistance.
To avoid write protection issues in the future, here are some tips:
- Be careful not to accidentally toggle any physical lock switches on your USB drive.
- Don’t insert your drive into public computer USB ports, as malware could enable write protection.
- Safely eject the drive before unplugging it to avoid file system corruption.
- Regularly scan your drive for viruses and malware.
- Keep your USB drive firmware and software up-to-date.
Following these preventative measures will help avoid mysterious write protection appearing on your SanDisk USB drive.