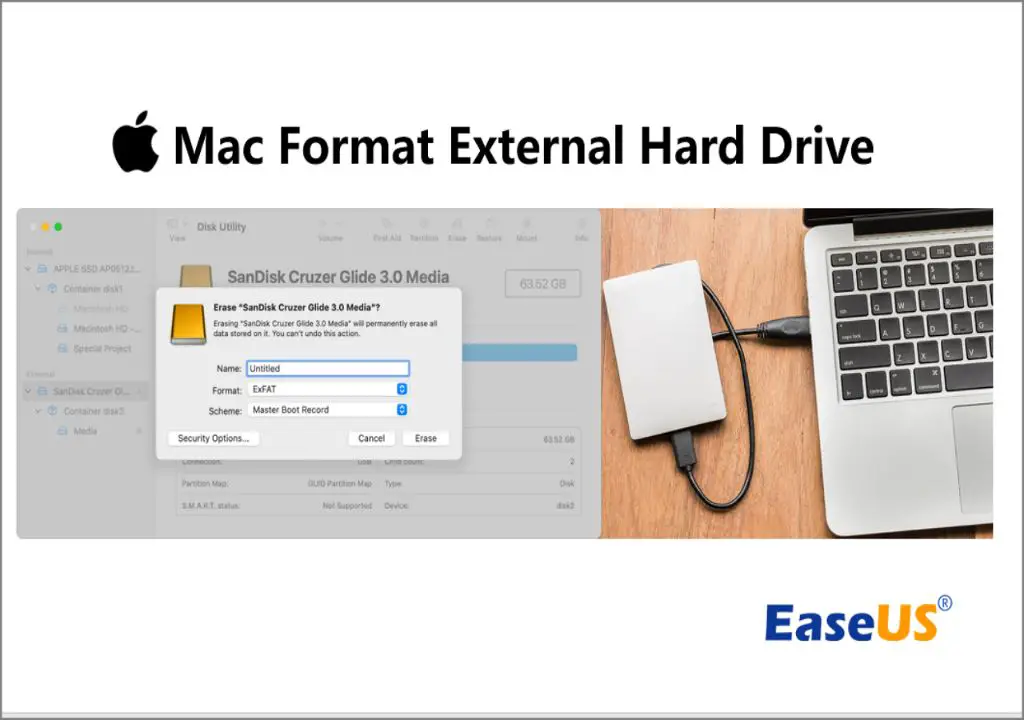Formatting an external hard drive for use with Macs is a straightforward process that can be done in just a few steps. Properly formatting the drive allows it to be readable by Mac OS X and gives you a blank slate to start storing files. There are a few different file system formats to choose from when formatting your drive, so you’ll want to pick the best option based on your specific needs.
Why Format the External Drive?
There are a couple key reasons why you’ll want to format a new external drive before using it with your Mac:
- To erase any files or partitions already on the drive from the manufacturer or previous usage.
- To set the drive format to be compatible with Mac OS X.
- To partition or break the drive into separate volumes if needed.
Formatting completely resets the drive, so make sure there aren’t any important files already on it before proceeding. Formatting will also allow you to rename the drive if desired.
Choosing a File System
When erasing and reformatting a drive for Mac, you’ll be able to choose among several different file system options. The volume format used will depend on what you plan to use the drive for. Here are the key options:
APFS (Apple File System)
APFS is Apple’s proprietary file system introduced in macOS High Sierra. It replaced the older HFS+ system. APFS is optimized for use with solid state drives and has advanced features like file system snapshots and crash protection. It’s the best choice for general storage use with a Mac.
HFS+ (Mac OS Extended)
HFS+ is the predecessor to APFS and was the main file system used by Macs for many years. It’s still a reliable option for Macs using older versions of OS X, but APFS is recommended for most uses on modern versions.
ExFAT (Extended File Allocation Table)
ExFAT is a Microsoft file system that has good compatibility across Mac and Windows. It lacks some more advanced features but can be a good option if you need external storage that will be used with both Mac and Windows computers.
FAT32 (MS-DOS FAT)
FAT32 is an older Microsoft file system that has wide device compatibility but limits files to a maximum 4GB in size. It’s not the best option for a Mac-only drive but can be useful for very old Macs or if multi-platform use is essential.
How to Format an External Drive on Mac
The actual formatting process is very straightforward using the Disk Utility app on any Mac. Here are the steps:
- Connect the external drive to your Mac via USB, USB-C, Thunderbolt, or another connection type.
- Open Disk Utility, located at /Applications/Utilities/Disk Utility.app or searchable in Spotlight.
- In the sidebar, identify the external drive device. Make sure you’ve selected the correct drive so you don’t accidentally erase another drive.
- Click on the name of the external drive and then click the Erase button in the main Disk Utility window.
- Set the desired file system format and name for the drive. Guidelines:
- Choose APFS if you’ll only be using the drive with Macs.
- Select ExFAT for multi-platform use.
- Pick FAT32 only if you have specific legacy device needs.
- Give the drive a descriptive name.
- Click Erase to start the formatting process.
- When done, the drive will be formatted and ready to use.
That’s all there is to it. The process will completely wipe and reconfigure the drive so that it can store new files. Now you can start copying files to it, organizing it with folders, backing up your Mac to it, and using it for external storage space.
Extra Tips for Formatting External Drives for Mac
Beyond the basics, there are some additional steps that can be beneficial when preparing an external drive for use with your Mac:
Secure erase to fully wipe sensitive data
If you want to completely scrub any existing data on a drive before formatting, you can perform a secure erase. This overwrites all data to make it irretrievable. Go to Disk Utility > Select Drive > Erase > Select “Most Secure 3-Pass Erase”.
Partition drive to create separate volumes
You have the option to partition a drive, splitting it into multiple volumes that each appear separately when plugged in. This can be useful for separating categories of files like backups or media. To partition, go to Disk Utility > Select Drive > Partition > Set partitions.
Use encrypted disks for added privacy
On Macs with Apple Silicon chips, you can encrypt external drives for extra security. Enable encryption when selecting erase options in Disk Utility. You’ll need to set a password that will be required to access the drive.
Restore from a Time Machine backup
If you have a full disk image backup from Time Machine, you can restore it to a freshly formatted external drive. This lets you copy your files, applications, and system settings for a bootable clone.
Automatically mount drive on startup
You can set external drives to automatically mount when you login to your Mac rather than having to manually connect them each startup. Enable this in Disk Utility > Select Drive > Toggle Mount at Startup.
Troubleshooting External Drive Formatting
Formatting issues are rare, but here are some tips if you have problems getting a drive formatted properly:
- Use the native Disk Utility app whenever possible vs. a third-party tool.
- Detach and reattach the drive and try again if the formatting process fails.
- Check that you’ve selected the correct drive before erasing to avoid wiping the wrong volume.
- A drive may need repartitioned before it can be formatted if there are issues.
- Try a different USB cable, port, hub, or computer if drive isn’t showing up.
- Look for errors in Console app for troubleshooting clues (filter log for disk errors).
FAQs About Formatting External Storage for Mac
How do I know if an external drive is compatible with Mac?
Most external drives today are designed to work with both Windows and Mac. Compatibility ultimately comes down to the file system formatted on the drive. As long as you format the drive correctly for Mac OS (APFS is recommended), it will be compatible.
Can I use an external hard drive formatted for Mac on Windows?
Drives formatted specifically for Mac with Apple’s file systems will be read-only on Windows. However, drives formatted with exFAT or FAT32 will work with both operating systems. So multi-platform use is possible with the right format.
What is the best external hard drive format for Mac and PC?
The best compromise for a drive used with both Mac and Windows is exFAT. This format has compatibility with current versions of macOS and Windows without size limits like FAT32. However, NTFS write support on Mac requires third-party software.
Will reformatting an external drive erase the data?
Yes, reformatting or erasing a drive will wipe all data currently stored on it. Be sure to back up any important files before reformatting a drive you’ve previously used.
Do I have to reformat an external drive for Mac every time?
No, reformatting is only required once when setting up a new external drive or if you want to completely erase its contents. After initial formatting, the drive will stay formatted for Mac usage with the chosen file system.
How can I make an external hard drive compatible with Mac and PC without formatting?
Without reformatting, software options like NTFS drivers for Mac allow read/write support for NTFS drives from Windows. This avoids format limitations but is not a complete solution for seamless cross-platform usage.
Conclusion
Properly formatting an external drive exclusively for Mac use requires just a few clicks in Disk Utility. While this guides covers the key steps, be sure to choose the right file system for your specific needs. Taking the time to correctly format external storage gives you maximum compatibility and performance for backups, extra capacity, or portable file use.