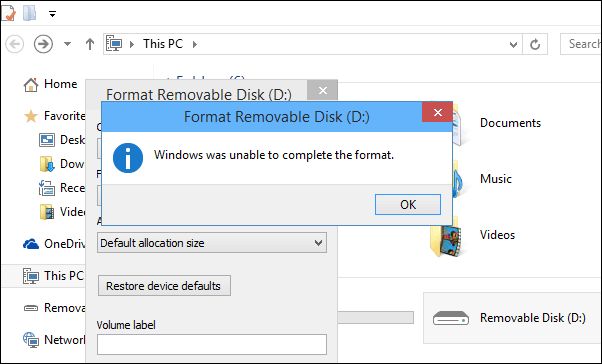It can be frustrating when you plug a USB flash drive into your computer and it doesn’t show up or isn’t recognized. This usually happens when the drive’s file system becomes corrupted or damaged, preventing your operating system from being able to access it.
Formatting a USB drive erases all of its data and resets it to factory conditions. After formatting, your computer will be able to recognize the USB drive and you’ll be able to use it again for storing files.
Formatting is a fairly straightforward process that can be done in just a few steps. In this guide, we’ll walk through how to format a USB flash drive on Windows and Mac OS, using the built-in disk utility software.
Quick Answers
Why is my USB drive not showing up?
A USB drive may not show up on your computer if the file system is corrupted or damaged. This prevents the operating system from recognizing and accessing it.
How do I reset my USB drive?
You can reset a USB drive to factory settings by reformatting it. This erases all data but allows your computer to recognize the drive again.
Is formatting a USB drive safe?
Yes, formatting a USB drive is a safe operation. But it will erase all data on the drive, so be sure to back up anything you need before formatting.
Can I recover files after formatting a USB drive?
If you have already formatted the USB drive, any files that were on it are likely unrecoverable. That’s why you should always backup data before formatting.
Symptoms of an Unrecognized USB Drive
There are a few key signs that indicate your USB flash drive is not being recognized properly:
– The drive does not show up at all in your file explorer or disk management utility after plugging it in. It’s as if you never connected it.
– The drive shows up in your computer’s device manager but not in file explorer.
– You get error messages like “Disk in drive is not formatted” or “You need to format the disk before you can use it”.
– The drive letter assigned to the USB drive keeps changing every time you reconnect it.
– You can’t access or open any files stored on the drive. It appears empty even though you know there should be data on it.
– The drive causes your computer to lag or freeze when plugged in.
– You can’t safely eject or disconnect the USB drive without getting error warnings.
If you notice any of these issues when plugging in your USB stick, the drive is likely not being recognized properly and needs to be formatted before use.
Before Formatting: Try Other Solutions
Before you resort to a full format, try these troubleshooting steps first to see if you can get your USB drive recognized again without erasing data:
– Try plugging the drive into a different USB port, computer, or operating system. Sometimes the USB port itself may be damaged.
– Check if the drive appears in Disk Management. You may be able to assign a drive letter to it so it shows up in File Explorer.
– Update your USB drivers as outdated, corrupt drivers can sometimes cause recognition issues.
– Disable USB power saving settings which can interfere with some drives being detected.
– Use diskpart in Command Prompt to clean and reformat the drive partition without fully erasing data.
If none of those options work, formatting the USB drive is the next step to get your computer to detect it again. Just be prepared to lose all data on the drive.
How to Format an Unrecognized USB on Windows
The easiest way to format a USB drive on Windows is by using the native Disk Management utility. Here’s how:
1. Connect your unrecognized USB drive to the computer.
2. Open the Disk Management tool. You can access it by right-clicking the Start menu and selecting “Disk Management”.
3. Locate your USB drive in the Disk Management list. It may show up as an “Unknown” drive with no letter assigned.
4. Right-click on the USB drive partition (usually the largest box with a blue or black bar) and choose “Format”.
5. Under File System, select “FAT32” or “exFAT”. The former is better for compatibility while the latter handles large files over 4GB.
6. Give your drive a name under “Volume Label” if you want, like “USB_Drive”.
7. Tick “Quick Format” then click “OK”. Quick format clears the partition table without fully scanning for bad sectors.
8. The format process will begin. When finished, your USB drive should show up as normal with a designated drive letter.
9. Initialize and format any extra partitions on the drive as well if you get errors.
After formatting, your USB drive is reset to factory settings and should be detected properly when you reconnect it. Just remember formatting erases all data, so back up first!
Using DiskPart Command
An alternative to Disk Management is using the command line tool DiskPart:
1. Open a Command Prompt window as admin.
2. Type `diskpart` and press enter to open DiskPart.
3. Enter `list disk` to view connected drives. Identify your USB drive from the size/info.
4. Select your USB drive with `select disk #` using its disk number from the list.
5. Use `clean` to delete all existing partitions and formatting.
6. Create a new primary partition with `create partition primary`.
7. Select the partition with `select partition 1`.
8. Format it with `format fs=fat32 quick` or `format fs=exfat quick`.
9. Assign a drive letter by entering `assign`.
10. Type `exit` to close DiskPart when done.
Your USB drive will now show up as a formatted, recognized drive on your system.
How to Format an Unrecognized USB on Mac
Mac OS also has a built-in Disk Utility app that can be used to easily format USB drives:
1. Connect your unrecognized USB drive to your Mac.
2. Open Disk Utility (located in Applications > Utilities folder).
3. Select your USB drive in the left sidebar of Disk Utility. It may appear grayed out or as “Untitled”.
4. Click the “Erase” tab at the top.
5. Under “Format” select “MS-DOS (FAT)” for Windows compatibility or “exFAT” for large file support.
6. Name the drive if desired under “Name”.
7. Click “Erase” to begin formatting the USB drive.
8. The format process will complete after a few moments and your drive should now be recognized.
You can also use the terminal `diskutil` command on Mac to format drives:
“`
diskutil list # Find USB drive identifier
diskutil eraseDisk FAT32 USB_DRIVE MBRFormat /dev/disk#
“`
This will format the specified USB drive path with a FAT32 file system, which is fully compatible with both Mac and Windows systems.
What Happens When You Format a USB Drive?
Formatting a USB flash drive erases everything on it and restructures the storage, essentially resetting it to the factory state.
More specifically, the format process does the following:
– Erases all user files like photos, documents, music, apps, etc. They are no longer recoverable after a format.
– Clears all partitions and creates a new blank partition table. This fixes issues with corrupted or incorrect partitions.
– Writes a new file system to the drive. This is usually FAT32 or exFAT, which your operating system can then recognize and access.
– Maps out any bad sectors that should not be used to store data.
– May perform a quick scan to check for and repair physical damage or errors on the drive.
So in summary, formatting gives your drive a fresh blank slate and repairs the file system issues that were likely causing recognition problems and access errors. It eliminates all stored data in the process though.
Factors That Can Cause a USB Drive to Become Unrecognized
There are a number of reasons why a USB drive might suddenly become undetected or unreadable by your computer. Here are some of the most common causes:
– **File system corruption** – File systems can become corrupted or damaged from improper ejection, unfinished transfers, or physical damage. This prevents proper recognition.
– **Bad sectors** – Faulty memory sectors on the drive that develop after repeated use. The drive can’t be read properly with bad sectors.
– **Outdated drivers** – Compatibility issues with old, incompatible USB drivers on your computer or device.
– **Insufficient power** – USB ports may not supply enough consistent power to run the drive. This can disrupt the connection.
– **Excessive heat** – Heat buildup can damage the circuitry and components inside the USB drive.
– **Firmware issues** – Bugs or defects with the USB drive’s firmware can halt communication.
– **Viruses or malware** – Malicious software that infects the USB drive and alters critical data.
– **Physical damage** – Dropping or rough handling can damage the USB port or internal parts.
If you rule out the other fixes, reformatting the USB drive essentially wipes the slate clean and rewrites the key components needed for proper function.
Can I Recover Files from a Formatted USB Drive?
Once you have formatted a USB drive, any files that were stored on it are immediately erased and no longer accessible. The only way to recover erased files is using data recovery software before the drive is reused.
Here are your options for trying to recover lost files after formatting a USB drive:
– **Data recovery software** – Specialized paid software like Ontrack, Stellar, or EaseUS can scan the formatted drive and extract any recoverable file fragments. This is your best chance for getting files back.
– **R-Studio, Recuva** – Some free recovery utilities claim limited ability to recover post-format data. Worth a try before reformatting.
– **Backups** – If you have cloud backups or a copy of your USB files elsewhere, you can transfer those back to the newly formatted drive.
– **Restore point** – Reverting to an earlier system restore point on Windows before formatting may bring back the old USB drive contents.
– **Send to data recovery pros** – For valuable or large amounts of lost data, professionals with clean room access can attempt advanced recovery at a high success rate for a price.
If no backups exist, act quickly and avoid adding any new files to the drive to maximize recovery chances with software. But once formatted, most files are difficult if not impossible to get back.
Tips for Preventing USB Drive Issues
Here are some tips for preventing common USB drive problems that can often be avoided with proper usage and care:
– Always eject and unplug your drive safely to avoid data corruption.
– Be gentle and avoid physical impacts that can damage internal components.
– Don’t leave the drive plugged in for extended periods as excess heat degrades hardware.
– Try to avoid using public computers to access your drive as they may harbor malware.
– Use USB anti-virus tools to scan for and remove any infecting viruses or worms.
– Keep your USB port connections clean and free of debris which can interfere with detection.
– Check Disk Management if your drive isn’t recognized. You may be able to assign a drive letter without formatting.
– When partitioning your drive, use widely compatible file systems like FAT32 or exFAT rather than NTFS.
– Consider reserving one USB stick exclusively for transferring files between public computers to contain any malware.
Following best practices for using and maintaining your USB drives will help prevent many technical issues and recognition problems in the first place. But if your drive does become unreadable, formatting it is an effective solution for fully resetting the drive. Just be absolutely sure you back up your files first!
Conclusion
When your USB drive is not being detected properly by your computer, formatting it is the most straightforward way to fix the problem. By erasing and restructuring the storage, formatting resets everything back to a clean, freshly minted state.
The format options built into Windows, Mac, and Linux operating systems make it easy to reformat an unrecognized drive in just a few clicks or commands. The process wipes all your stored data though, so remember to back up important files elsewhere before proceeding.
With the drive cleanly formatted, your computer should be able to read, write, and store files as normal again. Just be more diligent about safe removal and avoiding physical damage going forward. Following proper USB drive hygiene will prevent the vast majority of technical issues that can otherwise disrupt access to your valued data.