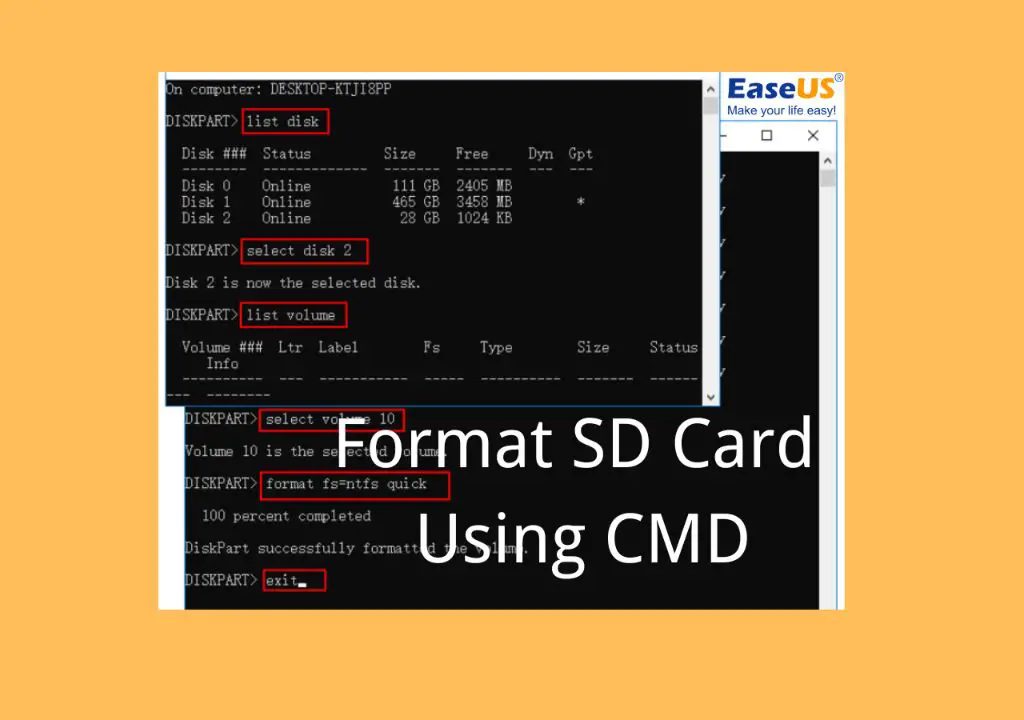Formatting an SD card is a quick and simple way to wipe all data from the card and restore it to its original state. This can be useful if your SD card is experiencing corruption issues, running slowly, or you simply want to remove all data before using the card for something else.
While you can format an SD card through File Explorer in Windows 7, using the Command Prompt provides a quick and direct way to complete the formatting process. The Command Prompt formatting process only takes a few steps, can be automated through scripts, and gives you complete control over the formatting options.
In this guide, we’ll walk through the steps to format an SD card using the Command Prompt (CMD) in Windows 7. We’ll cover:
- What formatting an SD card does
- When you should format an SD card
- How to open the Command Prompt
- Using the format command to format the SD card
- Additional format options
- Automating the formatting process
Let’s start by taking a closer look at what formatting does and when you should use it.
What Does Formatting an SD Card Do?
Formatting an SD card erases all data on the card and restructures the filesystem. This process:
- Removes any files or folders on the SD card
- Wipes all system files and partitions
- Resets the filesystem to its default state
- Clears any corruption or errors
- Restores the full storage capacity of the card
Essentially, formatting an SD card returns it to a blank, out-of-the-box state. The card is left with no data and a fresh filesystem ready to use.
Formatting does not physically alter or damage the SD card in any way. Once formatted, the card can be reused like normal.
When Should You Format an SD Card?
You may want to format your SD card in the following situations:
- Before using a new SD card for the first time – Formatting removes any partitions or data that may have been pre-loaded.
- To permanently delete all data – Formatting is more secure than simply deleting files.
- To resolve performance issues – Corrects filesystem errors that may slow the card.
- To prepare the card for a new device – Removes incompatible files or partitions.
- To wipe malware or viruses – Formatting helps disinfect compromised cards.
In general, formatting is recommended any time you want to wipe an SD card clean and start fresh. It should be the first step when repurposing a card between devices or operating systems.
How to Open the Command Prompt in Windows 7
The Command Prompt is a text-based interface for entering system commands. To format the SD card, we’ll be using the format command within the Command Prompt.
Here’s how to open a Command Prompt window in Windows 7:
- Open the Start Menu and click on All Programs
- In the All Programs list, open the Accessories folder
- Locate the Command Prompt application and right-click on it
- In the context menu, click on Run as administrator
- A User Account Control prompt will appear, click Yes to approve running as admin
- A Command Prompt window will now open with admin rights
This provides full access to system drives and allows us to format the SD card.
Alternatively, you can search for cmd in the Start Menu, right-click the result, and select Run as administrator.
Using the Format Command
Now that we have a Command Prompt open, we can use the format command to format our SD card.
Here is the basic syntax:
format /FS:filesystem driveletter
Where filesystem is the file system type and driveletter is the drive letter of the SD card.
For example, to format an SD card as exFAT assigned to drive letter D, you would enter:
format /FS:exFAT D:
Follow these steps to format your SD card:
- Insert your SD card into the computer’s card reader
- Open a Command Prompt as administrator
- Type in diskpart and press Enter to open the DiskPart utility
- Type list disk and press Enter to display all connected disk drives
- Identify the disk number of your SD card, often Disk 1 or Disk 2
- Type select disk x replacing x with your disk number and press Enter to select the SD card
- Type list partition to display partitions on the selected disk
- Make note of the listed partition’s drive letter, often D, E, F, or G
- Type exit to close DiskPart
- Type format /FS:exFAT driveletter replacing driveletter with the one found earlier
- Press Enter and wait for the formatting process to complete
Once completed, your SD card will be wiped and reformatted as exFAT.
The steps are very straightforward but let’s break down the important points:
- Use diskpart to identify the SD card and assign a drive letter
- Specify exFAT as the file system format – compatible with all devices
- Supply the SD card’s drive letter for the formatting target
- Wait for completion and you’re done!
Next we’ll look at some additional options for tweaking the formatting process.
Format Command Options
The format command includes a few options to control various aspects of the formatting procedure. Here are some useful options to consider:
- /FS:filesystem – Sets the file system format. Common options: FAT, FAT32, exFAT, NTFS.
- /V:label – Specifies a volume label for the disk.
- /Q – Performs a quick format which is faster but less secure.
- /X – Forces the volume to dismount if necessary.
- /Y – Suppresses prompting before formatting.
- /C – Runs a bad sector check before formatting.
- /R:size – Specifies cluster size for FAT/FAT32 volumes.
For example, to run a quick format with a custom volume label:
format /FS:FAT32 /V:BackupSD /Q E:
Or to format as NTFS with enhanced security:
format /FS:NTFS /X /C E:
Use these options to tailor the formatting procedure to your specific needs.
Automating the Formatting Process
Manually typing the format command each time you want to format an SD card can become repetitive. Luckily, you can automate the Command Prompt formatting process using batch scripts.
Here is an example batch file to format an SD card drive as exFAT:
@echo off diskpart select disk 1 clean create partition primary format quick fs=exFAT label="SD Card" assign letter=G exit
Save this script as format.bat and run it anytime you insert an SD card to quickly format it as exFAT on drive G.
You can make the script even more convenient by placing a shortcut to it in your SendTo folder:
- Navigate to C:\Users\[user]\SendTo
- Right-click and select New > Shortcut
- Enter the location of format.bat as the shortcut target
- Name the shortcut something like “Format SD Card”
Now you can right-click any SD card drive in File Explorer and select Send To > Format SD Card to instantly run the script.
Automating Command Prompt formatting makes the process fast and hassle-free. Use these batch scripting techniques for easy formatting of SD cards anytime.
Conclusion
Formatting an SD card using the Command Prompt is quick, convenient, and configurable. With just a few commands, you can completely wipe and restore an SD card to factory conditions.
The key steps are:
- Open a Command Prompt as admin
- Identify the SD card drive letter
- Use the format command with the /FS and drive letter options
Take advantage of options like /Q for quick formatting or /V to add a volume label. Automate the process with batch scripts for true 1-click formatting.
Formatting using the Command Prompt gives you complete control over the SD card formatting process. Follow this guide to quickly wipe, restore, and prepare your SD cards using the handy format command.