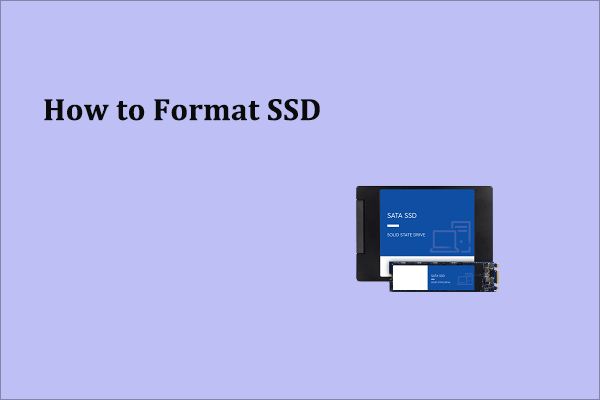Using a solid state drive (SSD) as your primary boot drive can significantly improve your computer’s performance. SSDs are much faster than traditional hard disk drives (HDDs) because they contain no moving parts and use flash memory to store data. Before you can install your operating system and applications on a new SSD, you’ll need to properly format and configure it. Formatting erases all data on the drive and prepares it for use as a boot volume.
Should You Format the SSD?
When you purchase a new SSD, it may come pre-formatted out of the box. However, it’s still a good idea to format it yourself before using it as a boot drive. Here are some reasons why you should format the SSD:
- It erases any existing data or partitions on the drive
- It allows you to remove any manufacturer bloatware or utilities
- It lets you create the necessary partitions on the drive
- It performs a full error scan to ensure the drive is functioning properly
- It optimizes the drive for peak performance as a boot volume
Even if your SSD is already formatted, reformatting it yourself using the steps below allows you to customize and control the process.
Backup Important Data
Before formatting your new SSD, be sure to make backups of all important data on your computer. Formatting will erase everything on the drive, so you want to avoid losing any files you need.
To back up your data:
- Copy important documents, photos, music, and other personal files to an external hard drive or cloud storage
- Use backup software to create system image backups of your existing hard drives
- Back up emails, contacts, bookmarks, and other app data
Once your data is safely backed up, you can format away without worry.
Choose Your Format Method
You can use two main methods to format your SSD for boot:
1. Use Disk Management
Disk Management is a built-in Windows utility that allows you to manage internal and external drives. It can be used to format drives with a new file system.
To format using Disk Management:
- Type “disk management” into the Windows search bar and select Create and Format Hard Disk Partitions.
- Right-click the SSD and choose Format.
- Select a file system, give it a volume label, and start the formatting process.
2. Use the Install Media
You can also format your SSD during the process of installing or reinstalling your operating system.
To format using OS install media:
- Boot your computer from the OS install USB or disk.
- When given the choice, select your SSD to install the OS onto.
- The installer will guide you through the formatting and partitioning process.
Using your OS install media allows you to format and install in one step.
Select a File System
When formatting your SSD, you’ll need to choose a file system. The two most common options are:
- NTFS – The default Windows file system. Reliable and supports advanced features.
- exFAT – Compatible with both Windows and Mac. Limits features but offers wider compatibility.
For most home users formatting an SSD for Windows boot, NTFS is the best choice. It’s fully supported by all Windows versions and has features like permissions, encryption, compression, and error recovery.
Choose a Partition Scheme
In addition to the file system, you also need to choose an appropriate partition scheme when formatting the SSD.
For SSDs under 2TB, the standard partition scheme is MBR (Master Boot Record). MBR works with both BIOS and UEFI firmware.
For larger SSDs over 2TB, you’ll want to use the more modern GPT (GUID Partition Table) scheme instead. GPT supports larger drives and offers added redundancy.
During the formatting process, you’ll be prompted to select MBR or GPT depending on the SSD size.
Create the Necessary Partitions
At minimum, you should create two partitions on your SSD when formatting it for boot:
- System partition – Contains the bootloader programs and operating system files. Format as NTFS.
- Recovery partition – Provides tools for refreshing/resetting Windows. Microsoft recommends at least 300 MB.
Optionally, you may also create an extra data partition for storing files, programs, and other data. This keeps the OS separate from your data.
Use the formatting tool’s partition manager to create the necessary partitions at the desired sizes.
Perform a Full Format for Added Protection
For optimal results, perform a full format on your SSD rather than a quick format. Full formats take longer but they perform several extra steps:
- Scan the entire drive for bad sectors
- Clear all data from each sector
- Check and repair any partition issues
Quick formats simply create a new file table without any of these extra protections. Taking the time to do a full format helps ensure your SSD is completely fit for booting.
Adjust Additional Format Settings
Some other format settings you may want to adjust:
- Volume label – Name your boot drive for easy identification.
- File system size – Adjust to desired capacity if not formatting the full disk.
- Allocation unit size – Use default for best performance.
Tweaking these additional settings helps optimize your new SSD.
Initialize the Drive
If your SSD is brand new unallocated space, you may need to initialize it before formatting. Initializing writes partition structures to the drive so the OS recognizes it.
To initialize your drive if prompted:
- Select the disk that represents your physical SSD.
- Choose either MBR or GPT initialization as appropriate.
- The disk will now be ready to format.
Restart Your Computer
Once formatting is complete, shut down your computer entirely and restart it. This ensures the OS detects your newly formatted SSD.
Upon restart, you should see your formatted SSD visible in File Explorer and Disk Management, ready for the operating system installation.
Install Your Operating System
With your SSD successfully formatted, you can now install your Windows, Mac, or Linux operating system:
- For Windows, insert your install media and boot from it, then follow the prompts to install onto your SSD.
- For Mac, reboot into the recovery OS and install MacOS freshly onto the new drive.
- For Linux, insert your live boot USB and use the installer to target your SSD.
The formatted SSD will appear as ready unallocated space for the OS files.
Configure the Boot Order in BIOS
Once the OS is installed, you need to configure your BIOS to boot from the SSD rather than your old hard drive:
- Access your BIOS setup utility by pressing the appropriate key at startup.
- Navigate to the Boot or Boot Order section.
- Move your newly formatted SSD to the top of the boot order.
- Save changes and exit BIOS.
Your computer will now boot from your fast SSD instead of the old hard drive!
Initialize the Drive
If your SSD is brand new unallocated space, you may need to initialize it before formatting. Initializing writes partition structures to the drive so the OS recognizes it.
To initialize your drive if prompted:
- Select the disk that represents your physical SSD.
- Choose either MBR or GPT initialization as appropriate.
- The disk will now be ready to format.
Restart Your Computer
Once formatting is complete, shut down your computer entirely and restart it. This ensures the OS detects your newly formatted SSD.
Upon restart, you should see your formatted SSD visible in File Explorer and Disk Management, ready for the operating system installation.
Install Your Operating System
With your SSD successfully formatted, you can now install your Windows, Mac, or Linux operating system:
- For Windows, insert your install media and boot from it, then follow the prompts to install onto your SSD.
- For Mac, reboot into the recovery OS and install MacOS freshly onto the new drive.
- For Linux, insert your live boot USB and use the installer to target your SSD.
The formatted SSD will appear as ready unallocated space for the OS files.
Configure the Boot Order in BIOS
Once the OS is installed, you need to configure your BIOS to boot from the SSD rather than your old hard drive:
- Access your BIOS setup utility by pressing the appropriate key at startup.
- Navigate to the Boot or Boot Order section.
- Move your newly formatted SSD to the top of the boot order.
- Save changes and exit BIOS.
Your computer will now boot from your fast SSD instead of the old hard drive!
Initialize the Drive
If your SSD is brand new unallocated space, you may need to initialize it before formatting. Initializing writes partition structures to the drive so the OS recognizes it.
To initialize your drive if prompted:
- Select the disk that represents your physical SSD.
- Choose either MBR or GPT initialization as appropriate.
- The disk will now be ready to format.
Restart Your Computer
Once formatting is complete, shut down your computer entirely and restart it. This ensures the OS detects your newly formatted SSD.
Upon restart, you should see your formatted SSD visible in File Explorer and Disk Management, ready for the operating system installation.
Install Your Operating System
With your SSD successfully formatted, you can now install your Windows, Mac, or Linux operating system:
- For Windows, insert your install media and boot from it, then follow the prompts to install onto your SSD.
- For Mac, reboot into the recovery OS and install MacOS freshly onto the new drive.
- For Linux, insert your live boot USB and use the installer to target your SSD.
The formatted SSD will appear as ready unallocated space for the OS files.
Configure the Boot Order in BIOS
Once the OS is installed, you need to configure your BIOS to boot from the SSD rather than your old hard drive:
- Access your BIOS setup utility by pressing the appropriate key at startup.
- Navigate to the Boot or Boot Order section.
- Move your newly formatted SSD to the top of the boot order.
- Save changes and exit BIOS.
Your computer will now boot from your fast SSD instead of the old hard drive!
Initialize the Drive
If your SSD is brand new unallocated space, you may need to initialize it before formatting. Initializing writes partition structures to the drive so the OS recognizes it.
To initialize your drive if prompted:
- Select the disk that represents your physical SSD.
- Choose either MBR or GPT initialization as appropriate.
- The disk will now be ready to format.
Restart Your Computer
Once formatting is complete, shut down your computer entirely and restart it. This ensures the OS detects your newly formatted SSD.
Upon restart, you should see your formatted SSD visible in File Explorer and Disk Management, ready for the operating system installation.
Install Your Operating System
With your SSD successfully formatted, you can now install your Windows, Mac, or Linux operating system:
- For Windows, insert your install media and boot from it, then follow the prompts to install onto your SSD.
- For Mac, reboot into the recovery OS and install MacOS freshly onto the new drive.
- For Linux, insert your live boot USB and use the installer to target your SSD.
The formatted SSD will appear as ready unallocated space for the OS files.
Configure the Boot Order in BIOS
Once the OS is installed, you need to configure your BIOS to boot from the SSD rather than your old hard drive:
- Access your BIOS setup utility by pressing the appropriate key at startup.
- Navigate to the Boot or Boot Order section.
- Move your newly formatted SSD to the top of the boot order.
- Save changes and exit BIOS.
Your computer will now boot from your fast SSD instead of the old hard drive!