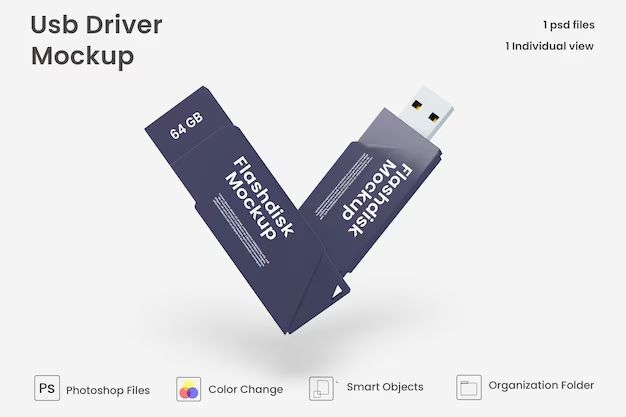Formatting a USB drive is a quick and simple way to wipe all data from the drive and restore it to factory settings. Formatting removes all files and folders on the drive and prepares it for use with a new filesystem. In this guide, we’ll walk through the steps to format a USB flash drive, memory stick or external hard drive in Windows 10.
When to Format a USB Drive
There are a few instances when you may want or need to format a USB drive in Windows 10:
- Before using a new USB drive for the first time.
- To remove all data from a USB drive before selling it or giving it away.
- If the drive is not working properly or has errors.
- To change the filesystem on the drive, like from FAT32 to NTFS or exFAT.
- To resolve corruption or bad sectors on the drive.
- To erase all personal data from the drive.
Formatting completely erases all files on a USB drive, so make sure to backup any important data before proceeding. And formatting cannot be undone, so only format drives when absolutely necessary.
How to Access Disk Management
The easiest way to format a USB drive on Windows 10 is by using the built-in Disk Management utility. To access Disk Management:
- Open the Start menu and search for “disk management”. Select the Create and format hard disk partitions result.
- This will open the Disk Management console. You can also right-click the Start button or press Windows + X to bring up the context menu, then select Disk Management.
- The main Disk Management window will display all connected disk drives and their partitions.
Identify the USB Drive
Before formatting, you need to identify the correct USB drive in Disk Management. Look for a removable disk, likely listed as Disk 1, Disk 2, etc. Check the listed capacity to verify it matches your USB drive.
The USB drive may show up as:
- Not Initialized – The drive has no filesystem and needs to be initialized first.
- Online – The drive is connected and ready to format.
- No Media – The drive is not properly connecting.
Right-click on the USB drive and select Initialize Disk if it is not already Initialized. Then you can proceed with the formatting process.
How to Format USB on Windows 10
Follow these steps to format a USB drive in Windows 10:
- Open Disk Management.
- Right-click on your USB drive and select Format.
- In the Format window:
- Choose exFAT, FAT32, or NTFS as the File System.
- Enter a Volume Label (name for the drive).
- Check Quick Format for a faster format.
- Click OK to begin formatting.
- The Format confirmation prompt will appear. Click OK to confirm.
- The USB drive format process will now start. This may take a few minutes to complete based on the drive size and if you chose Quick Format.
- When finished, the USB drive will show up as Healthy and Online with the new filesystem you selected.
File System Options
When choosing a file system, you have three main options:
- exFAT – Works with all operating systems. No file size limit. Good for external drives shared between OS.
- FAT32 – Compatible with all devices. Max individual file size of 4GB.
- NTFS – Native Windows filesystem. Supports file permissions and encryption.
In most cases, exFAT is the best modern file system for external USB drives used for storage or transferring files between different operating systems.
Tips for Formatting USB Drives
Follow these tips for quickly and safely formatting USB drives on Windows 10:
- Back up your data – Always backup important files before formatting a USB drive.
- Use Quick format – Enable Quick format for faster formatting unless you need a full format to fix errors.
- Format entire drive – Format the entire USB drive, not just a partition.
- Use a Volume Label – Add a descriptive volume label to easily identify the drive.
- Stick to major file systems – Use exFAT, FAT32, or NTFS for best compatibility.
- Be patient – The format process can take several minutes depending on the drive size and data.
How to Recover Formatted USB Drive
If you accidentally formatted a USB drive containing important data, the files may still be recoverable using backup software or data recovery tools. Here are some options to try recovering data from a formatted USB drive:
- Restore from a recent backup if you have one.
- Use file recovery software like Recuva to scan and restore deleted files.
- Send to a data recovery service for expert file recovery.
- Restore previous file versions using System Restore or File History.
- Use the command prompt utility TestDisk to attempt data recovery.
The more you wrote new data to the formatted drive, the lower your chances of complete file recovery. So act quickly if you need to restore lost files after formatting a USB drive.
Frequently Asked Questions
Why is my USB drive write protected?
Some USB drives have a physical write-protect switch on the housing. Sliding this to the lock position will make the drive read-only. You need to slide the switch back to disable write protection and format the drive.
How do I fix a RAW filesystem on USB drive?
If your USB drive shows as RAW filesystem in Disk Management, right-click it and select Format. Choose NTFS or exFAT file system and do a quick format to convert the RAW drive back to a usable filesystem.
Can you recover files after full format?
Files can potentially be recovered after a full format using recovery software. Because a full format overwrites the filesystem and directory structure, it becomes harder to recover data compared to a quick format.
Why is my 64GB USB showing 32GB?
Some USB flash drives come formatted in FAT32, which has a max individual file size of 4GB. To use the full 64GB capacity, reformat the drive to exFAT or NTFS through Disk Management on Windows.
How do I delete partitions on USB drive?
To delete all partitions on a USB drive, first backup data, open Disk Management, right-click on each partition, select Delete Volume, then right-click on the Unallocated space, and Create New Simple Volume.
Conclusion
Formatting a USB drive in Windows 10 is simple using the built-in Disk Management utility. Just open Disk Management, right-click on your USB drive, select Format, choose your desired file system, give it a volume label, and click OK.
Be sure to backup your data beforehand. And the format options like Quick Format and file system selection allow you to customize the process for your specific needs. With this guide, you should now feel comfortable formatting any USB drive to maintain performance and quickly erase all data.
Formatting USB drives before recycling them is a smart way to protect your privacy. And reformatting USB drives to use new filesystems like exFAT enables expanded capacity.
So don’t be afraid to format your USB drives on Windows 10 when needed. Just follow the step-by-step walkthrough provided here to format USB drives safely, securely, and efficiently.