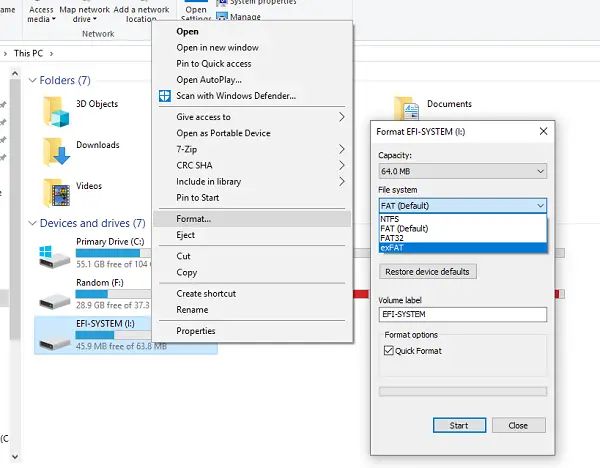Formatting a USB drive allows you to configure the file system so the drive can be read by different operating systems. The two most common file systems for USB drives are exFAT and NTFS.
Quick Answers
Here are quick answers to common questions about formatting USB drives as exFAT or NTFS:
- exFAT is compatible with both Windows and Mac, while NTFS is mainly compatible with Windows.
- NTFS supports file permissions and encryption, while exFAT does not.
- Both exFAT and NTFS support large file sizes over 4GB.
- To format as exFAT on Windows, use the Format dialog box. On Mac, use Disk Utility.
- To format as NTFS on Windows, use the Format dialog box. On Mac, you’ll need to install a third-party NTFS driver.
What is exFAT?
exFAT (Extended File Allocation Table) is a file system optimized for flash drives and SD cards. It was introduced in 2006 and is supported by all modern versions of Windows, macOS, and Linux.
Here are some key features of exFAT:
- Compatible with both Windows and Mac right out of the box.
- Supports file sizes over 4GB, allowing you to store large media files.
- Faster at formatting drives than NTFS.
- No file permissions or encryption support.
- Ideal for USB flash drives that will be used to transfer files between Windows and Mac computers.
Advantages of exFAT
The main advantages of using exFAT for a USB drive are:
- Cross-platform compatibility – Works seamlessly with both Windows and macOS without any additional software.
- Large file support – Supports individual files larger than 4GB, which is essential if you have large media files.
- Fast formatting – Formatting a drive as exFAT is significantly faster than formatting as NTFS.
- Simple – exFAT lacks advanced features like file permissions, allowing for ease of use.
Disadvantages of exFAT
The disadvantages of exFAT include:
- No file permissions – Cannot set read/write permissions for individual users.
- No encryption support – Does not support encryption like NTFS does.
- No journaling – Lacks a file journal, so more prone to corruption when unplugged unexpectedly.
- Max volume size 128PB – Maximum partition size limited compared to NTFS.
What is NTFS?
NTFS (New Technology File System) is the primary file system for recent versions of Windows. It was first introduced with Windows NT in 1993.
Here are some key features of NTFS:
- Full read/write support on Windows.
- Read-only support on macOS by default.
- Support for file permissions and encryption.
- Efficient storage on large partitions.
- Useful for internal system drives, but limited compatibility with Mac.
Advantages of NTFS
The main advantages of NTFS are:
- File permissions – Granular control over read/write access for different users.
- Encryption – Support for encrypting files and folders.
- File journaling – File journal helps prevent corruption from unexpected removal.
- Max volume size 256TB – Very large partition sizes supported.
Disadvantages of NTFS
The disadvantages of NTFS include:
- Limited Mac support – Read-only access on macOS by default. Full support requires third-party software.
- Slower formatting – Formatting drives as NTFS is a slower process compared to exFAT.
- Complex – Advanced features introduce additional complexity for basic external storage needs.
How to Format a USB as exFAT on Windows
Here is the step-by-step process to format a USB drive as exFAT on Windows:
- Connect the USB drive to your Windows PC.
- Open Windows File Explorer and right-click on the USB drive. Select “Format…”
- In the Format dialog box, under “File system” select “exFAT”.
- Check the “Quick Format” box.
- Click “Start” to begin formatting.
- Confirm the formatting operation when prompted.
The USB drive will now be formatted with the exFAT file system and ready for use on both Windows and Mac computers.
Format USB as exFAT on Windows Using Command Prompt
Here are the steps to format a USB drive as exFAT from the Windows Command Prompt:
- Open the Command Prompt as administrator.
- Type diskpart and press Enter.
- Type list disk and press Enter. Note down the disk number of your USB drive.
- Type select disk x (replace x with your disk number) and press Enter.
- Type clean and press Enter to remove any existing partitions.
- Type create partition primary and press Enter.
- Type format fs=exfat quick and press Enter to format the partition as exFAT.
- Type assign and press Enter.
- Type exit twice to close Command Prompt.
This will format the USB drive with a new exFAT partition using the command line.
How to Format USB as NTFS on Windows
Here is how to format a USB drive as NTFS on Windows:
- Connect the USB drive to your Windows PC.
- Open Windows File Explorer and right-click on the USB drive. Select “Format…”
- Under “File system” select “NTFS”.
- Check “Perform a quick format” if you want faster formatting.
- Click “Start” to begin formatting.
- Confirm the formatting operation when prompted.
The USB drive will now be formatted as NTFS for optimal performance on Windows.
Format USB as NTFS on Windows Using Command Prompt
Here is how to format a USB as NTFS from the Command Prompt on Windows:
- Open a Command Prompt as administrator.
- Type diskpart and press Enter
- Type list disk and identify the disk number for your USB drive.
- Type select disk x (replace x with your disk number) and press Enter.
- Type clean and press Enter to remove all partitions.
- Type create partition primary and press Enter.
- Type format fs=ntfs quick and press Enter.
- Type assign and press Enter.
- Type exit twice to close Command Prompt.
This will format the USB drive as NTFS for Windows use.
How to Format USB as exFAT on Mac
Here is how to format a USB drive as exFAT on Mac:
- Connect the USB drive to your Mac.
- Open Disk Utility (located in Applications > Utilities).
- Select the USB drive in the left sidebar.
- Click “Erase” at the top.
- Name the drive and select “exFAT” as format.
- Click “Erase” to format the drive.
This will quickly format the USB drive as exFAT for use between Mac and Windows. The USB drive will now display on your desktop or in the Finder on Mac.
Format USB as exFAT on Mac Using Terminal
To format a USB drive as exFAT using the Terminal on Mac:
- Connect the USB drive to your Mac.
- Open the Terminal app on your Mac.
- Type diskutil list and identify the disk # for your USB drive.
- Type diskutil eraseDisk exfat USBNAME MBRFormat /dev/disk# (replace USBNAME with the desired name and # with your disk number).
- Type Y and press Enter to confirm.
This will instantly format the USB drive as exFAT without needing to use Disk Utility.
How to Format USB as NTFS on Mac
Unlike Windows, Mac computers can only read NTFS drives by default. To write to NTFS drives you need to install a third-party NTFS driver.
Here is how to format a USB drive as NTFS on Mac:
- Download and install an NTFS driver like Paragon NTFS (paid) or NTFS for Mac (free trial).
- Connect the USB drive to your Mac.
- Open Disk Utility.
- Select your USB drive and click Erase.
- Choose “NTFS” as format and name the drive.
- Click Erase to format the drive as NTFS.
Now your Mac can read and write to the NTFS formatted USB drive thanks to the NTFS driver software.
Format USB as NTFS on Mac Using Terminal
The process to format a USB drive as NTFS using Terminal on Mac is very similar:
- Install NTFS driver software like Paragon NTFS.
- Connect the USB drive.
- Open Terminal and type diskutil list.
- Identify the disk # and type diskutil eraseDisk ntfs USBNAME MBRFormat /dev/disk#.
- Type Y and press Enter to confirm.
The USB drive will now be formatted as NTFS for Windows compatibility.
Comparing exFAT vs. NTFS for USB Drives
| exFAT | NTFS | |
|---|---|---|
| Cross-platform | Yes | Limited (requires 3rd party software on Mac) |
| File size limit | 128 PB | 256 TB |
| File permissions | No | Yes |
| Encryption | No | Yes |
| Format speed | Faster | Slower |
As this table shows, exFAT is generally the best option for USB drives that will be used across both Windows and Mac. It has good cross-platform support and large file sizes.
NTFS can be useful for drives that will mainly be used on Windows and need security features like file permissions and encryption.
Tips for Formatting USB Drives
Follow these tips when formatting USB drives:
- Back up any important data first before formatting.
- Choose exFAT if you plan to use the drive on both Windows and Mac.
- Select NTFS for drives that will be mainly used on Windows.
- Quick format if you need faster formatting.
- Use the full format option to scan for bad sectors.
- Reformat regularly for optimal performance.
Conclusion
Formatting USB drives as exFAT or NTFS allows you to configure them for cross-platform compatibility and performance. exFAT is the best choice for flash drives that will be used on both Windows and Mac due to its native support on both operating systems. NTFS can be used for drives that require security features like permissions and encryption, but has limited support on Mac.
Using the Format dialog box or Command Prompt on Windows, and Disk Utility or Terminal on Mac, you can quickly format a USB drive with your choice of file system. Just remember to back up your data first before formatting!