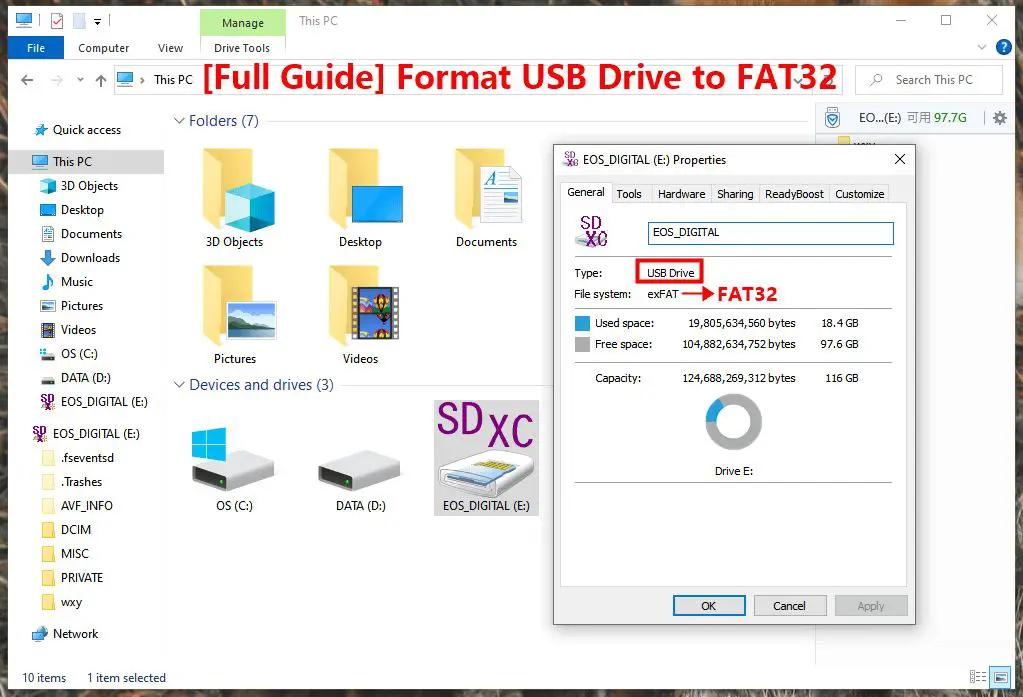Formatting a USB flash drive is a quick and simple way to wipe all data from the drive and set it up with a new file system. The most common file system used for USB drives today is FAT32, which has several advantages over older file systems like FAT16.
In this guide, we’ll walk through the steps to format a USB drive to FAT32 using the built-in Windows 10 tools. We’ll also discuss some background on FAT32, reasons you might want to format to FAT32, and tips for choosing the right allocation unit size.
What is FAT32?
FAT32 (File Allocation Table 32) is a file system developed by Microsoft in the mid-1990s for Windows 95 OSR2. It was designed as an upgrade to the older FAT16 file system, with key improvements:
- Supports larger partition sizes – up to 2 terabytes, compared to FAT16’s limit of 2 gigabytes.
- Uses smaller clusters, allowing more efficient storage on large drives.
- Supports faster access speeds for both reads and writes.
- Allows each file a max size of 4GB (the same limit still exists in NTFS).
FAT32 was very widely adopted and supported natively in all versions of Windows up through Windows XP. Today, it remains the most compatible file system choice for removable media like SD cards and USB flash drives.
When to Format a USB to FAT32
Here are some of the most common reasons you may want or need to format a USB drive to FAT32:
- Cross-compatibility – FAT32 USB drives can be read and written on any modern operating system – Windows, Mac, Linux, Chrome OS, game consoles, etc. So formatting to FAT32 makes your drive universally compatible.
- Removing partitions – Formatting can remove multiple partitions and merge space into one big partition.
- Change file system – Reformat to change from an older file system like FAT16 to FAT32.
- Resolve corruption – Format to fix a corrupted drive that is not readable.
- Erase data – Wipe all data from a USB drive by reformatting.
- Install an OS – Format a USB to make it bootable for OS installation.
As long as your USB drive is large enough, FAT32 is generally the best choice to use for common scenarios like these on a removable drive.
How to Format USB to FAT32 in Windows 10
Windows 10 includes a built-in utility called Disk Management that can be used to easily format any drive to FAT32. Here is the step-by-step process:
- Insert your USB drive into an open USB port on your computer. Make sure any important data on the drive has been backed up, as it will be erased in the next steps.
- Open the Disk Management utility. Press the Windows key and type “disk management”, then click on the Create and Format Hard Disk Partitions option.
- Right-click on your USB drive and choose Format… This will open the Format dialog box.
- Select FAT32 file system. Under File System, choose FAT32 from the dropdown menu.
- Enter a Volume Label like “USBDRIVE” to name the formatted drive.
- Check Quick Format box. This speeds up the formatting by skipping disk scanning.
- Click Start. Confirm formatting on the warning dialog.
- Wait for format to complete. This should only take a minute or two for most thumb drives.
That’s all there is to it! With those steps, your USB drive will now be formatted with a fresh blank FAT32 file system. You can close Disk Management when finished.
Tips for FAT32 Format in Windows
Here are some additional tips to keep in mind when formatting FAT32 USB drives in Windows:
- You can reformat large USB drives beyond 32GB to FAT32, despite the old size limits of the file system. Windows allows you to do this through a simple workaround.
- When formatting large drives, choose an allocation unit (cluster) size of 32KB instead of the default. This improves performance and efficiency.
- Always back up your USB drive data before formatting, as the process erases everything.
- If your drive shows as RAW or not initialized, initialize it to MBR in Disk Management before formatting.
- Formatting only takes a minute, so don’t pull out the USB drive until the process finishes.
- If you need NTFS for file permissions and backups, consider NTFS instead. But you’ll lose cross-platform compatibility.
Fixing Error Formatting Large USB Drives FAT32
By default, Microsoft prevents you from formatting large USB drives over 32GB to FAT32 in Windows. If you try to format a 64GB or 128GB flash drive in Disk Management, you’ll get an error saying “The volume is too big for FAT32”.
Luckily, there is a simple workaround that allows you to format even 512GB or 1TB drives to FAT32 on Windows 10:
- Open the Command Prompt as Administrator.
- Type the following command, replacing “X” with your USB drive letter:
format /FS:FAT32 X:
- When prompted, press Y to confirm formatting. Use Q if you want a quick format.
- Wait for the formatting process to finish. The USB will now be FAT32!
Using the command line overrides the built-in restrictions and allows large drives to be FAT32 formatted. This works on Windows 7, 8, and 10.
Choosing FAT32 Allocation Unit Size
When you format a USB drive to FAT32 in Windows, an allocation unit size is automatically chosen based on the drive size. This is also called the cluster size.
The default cluster size for drives under 32GB is 4KB. But for larger drives, you should manually select a 32KB allocation unit size instead of the default, by following these steps:
- Open Windows Disk Management utility.
- Right click your connected USB drive and choose properties.
- Under the General tab, click Configure.
- Select 32KB as the Allocation Unit Size.
- Click OK twice to save the changes.
- Right-click your USB drive again and choose Format.
- Format it normally to FAT32 with the 32KB allocation size.
Using a larger cluster like 32KB has several advantages for big USB drives:
- Makes more efficient use of large storage space.
- Speeds up reading and writing data.
- Reduces wasted space on the drive.
- Allows storage of very large files over 4GB in size.
So if you are formatting a 64GB, 128GB or larger flash drive, take a minute to update the allocation unit to 32KB for optimal performance.
Conclusion
Formatting USB drives to FAT32 using Windows built-in tools is quick and easy. Just use Disk Management for standard formatting tasks, or the command prompt to remove size limits.
Choosing the FAT32 file system makes your flash drives universally compatible across all devices, from Windows PCs to Macs, Linux computers, game consoles, and more. And on larger drives over 32GB, adjusting the allocation unit size to 32KB helps maximize efficient and speed.
With this guide, you now have the steps and tips to properly format any USB drive to FAT32 on your Windows 10 computer.