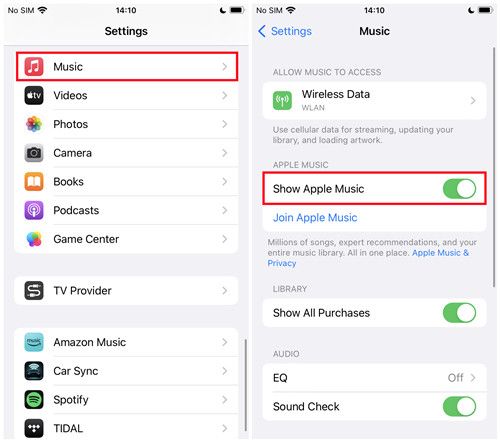What to do if your Apple Music library is empty
If you open the Apple Music app and find that your entire library of songs and albums has suddenly disappeared, don’t panic! There are a few things you can try to restore your music library in Apple Music:
Make sure Apple Music is enabled
The first thing to check is that you still have an active Apple Music subscription. Apple Music needs to be enabled for you to access your full music library. Open the Settings app on your iPhone, iPad or iPod touch and tap on Music. Make sure the toggle switch next to Show Apple Music is turned on. If it is off, turn it on. This will re-enable access to the Apple Music catalog and your personal library.
Check iCloud Music Library settings
Your personal Apple Music library is synced across devices using iCloud Music Library. To check your settings, go to Settings > Music > iCloud Music Library and make sure this is enabled. If iCloud Music Library is turned off, your Apple Music library will not sync properly across devices. Turn it on to restore access to your full library on your device.
Restore from a backup
If your music library is still empty, you may need to restore from a backup to regain access to your songs and playlists. Connect your device to a computer and restore from a recent iTunes or iCloud backup that contains your Apple Music content. Just make sure to enable iCloud Music Library again after restoring.
Sign out and back in to Apple Music
As a troubleshooting step, you can try signing out of Apple Music on your device and then signing back in. Open Settings > iTunes & App Store > Apple ID > Music and tap the Sign Out button. After signing out, sign in again with your Apple ID. This will re-authenticate your account and can help restore your music.
How to Recover Deleted Songs from Apple Music
If you have accidentally deleted songs from your Apple Music library, there are a couple of ways you may be able to recover them:
Restore from iTunes or iCloud backup
As mentioned above, restoring your device from a recent iTunes or iCloud backup can retrieve deleted tracks. This will work as long as the songs were downloaded for offline playback and the backup was made prior to the deletions.
Look in Recently Deleted playlist
If you have the iCloud Music Library enabled, check the Recently Deleted playlist on your device. Any tracks removed recently will appear here for up to 40 days before being permanently deleted. You can recover songs from this list.
Redownload individual tracks
If your deleted songs were Apple Music tracks you had added to your library, you can search for them again in the Apple Music catalog and redownload them. Tap the + icon next to each song to add it back to your library. This will not work for tracks uploaded from your own music files.
Contact Apple Support
As a last resort, reach out to Apple Support for help recovering deleted songs. Provide details on when the tracks went missing and whether you maintain your own backups. Apple may be able to assist with account troubleshooting and restoration in some cases.
Fixing issues downloading or streaming Apple Music
In some cases, your music library may show in the Apple Music app but you may have issues downloading songs for offline playback or streaming tracks. Here are some troubleshooting tips:
Check internet connection
First, make sure that your device has a stable WiFi or mobile data connection. Streaming and downloading requires sufficient network connectivity. Try moving closer to your router or disabling and re-enabling WiFi or cellular data to establish a strong connection.
Restart your device
If you’re unable to stream or download Apple Music tracks, power your device off completely and restart it. This will clear any bugs or glitches and give the Music app a fresh start.
Update iOS software
Ensure your iPhone, iPad or iPod touch is updated to the latest iOS version. Apple releases periodic software updates that fix Music app issues. Go to Settings > General > Software Update to check for and install the newest iOS update.
Reauthorize Apple Music
Try signing out of Apple Music and then signing back in on your device using your Apple ID. This will re-verify your account details and subscription status which may resolve download and streaming problems.
Reset Apple Music
For persistent issues, you can attempt resetting the Apple Music app on your device. Go to Settings > General > Reset > Reset Music Settings. This will clear stored data and caches and reinitialize Apple Music. Your library will still be there but this can fix bugs.
Contact Apple Support
If you still can’t download or stream after trying the above, reach out to Apple Support. There may be an issue with your iCloud Music Library syncing or Apple Music account that requires further investigation to resolve streaming and download problems.
How to Transfer Your Apple Music Library to a New Device
When you get a new iPhone, iPad, Mac or other device, you’ll want to move your Apple Music library over so you can keep listening to your songs and playlists. Here are the easiest ways to transfer your Apple Music content:
Use iCloud Music Library
If you have iCloud Music Library enabled in Apple Music on your old device, your entire library should automatically sync to any new devices when you sign in with the same Apple ID. Just enable iCloud Music Library on the new device and all your Apple Music content will appear after syncing.
Sync with iTunes
Connect your new device to a computer with the latest version of iTunes installed. Then sync iTunes on your computer with your old iPhone or iPad. This will transfer over your Apple Music purchases, downloads, playlists and library to the new device.
Use Home Sharing
You can also take advantage of iTunes Home Sharing to access your Apple Music content across devices. Set up Home Sharing on your new device using the same Apple ID as your previous device. Then you’ll be able to stream all your purchased songs and playlists over WiFi.
Transfer with external drive
If you don’t want to re-download all your Apple Music files on the new device, you can transfer them from your old iPhone or iPad using AirDrop, email attachments or an external hard drive. This avoids having to re-download everything.
Download tracks again
As long as you used the same Apple ID, you can navigate to the Apple Music catalog on your new device and re-download any purchased songs, albums or playlists. Just search for each one and hit the download button or add icon.
How to Back Up Your Apple Music Library
While Apple Music libraries are safely stored in the cloud, it’s still a smart idea to have a manual backup of your library on an external hard drive or device, just in case. Here are some options for backing up your Apple Music collection:
iTunes backup
One of the simplest ways to back up your Apple Music purchases and local files is to sync your iPhone, iPad or iPod Touch to iTunes on a computer. Connect your device, select it in iTunes and go to Summary > Back Up Now. This will create a full backup of your device including Apple Music content which can be restored later if needed.
iCloud backup
You can enable automatic iCloud backups which will safely store a copy of your Apple Music library online. Go to Settings > [your name] > iCloud > iCloud Backup and turn on iCloud Backup. Your content will now backup daily when connected to power and WiFi. Restore via Settings > General > Reset > Restore from iCloud Backup.
External storage
To manually backup just your Apple Music library, connect your device to a computer and find the Apple Music or iTunes Media folder. Copy this to an external hard drive or USB flash drive. You can restore by copying the files back to your Music directory when needed.
Home Sharing
Use Home Sharing to access your Apple Music collection from a computer on your home WiFi network. Any content stored here will remain available if something happens to the library on your primary listening device.
Offline downloads
Make sure important Apple Music albums or playlists are downloaded for offline playback. This will ensure copies of the songs are locally stored on your device so you can restore them from the Downloads section if needed.
Recovering Lost or Corrupted Apple Music Downloads
If downloads from Apple Music become corrupted or go missing, here are some methods to restore your local music files:
Redownload
Typically it’s easiest just to re-download any songs, albums or playlists that have gone missing or aren’t playing properly from the Apple Music catalog. Search for the content again and hit the + button next to each to re-add them for offline playback.
Restore from backup
As outlined above, you may be able to restore missing or corrupted downloads by retrieving them from an iTunes or iCloud backup made before the issues occurred. Restore the backup to your device to regain access to the original files.
Use iCloud Music Library
Check that iCloud Music Library is enabled under Settings > Music. This will sync your Apple Music library across devices so you can download a fresh copy on any device where you’re signed into your Apple ID.
Reinstall Apple Music
On an iPhone, iPad or iPod Touch, try deleting the Apple Music app from your device and reinstalling it from the App Store. Then sign in again with your Apple ID. This may resolve corrupt downloaded files.
Contact Apple Support
If you’re still unable to restore damaged or lost downloads, Apple Support can investigate issues with your iCloud Music Library syncing, downloads and backups further to help resolve the problem.
Troubleshooting Apple Music App Problems and Bugs
Like any technology, the Apple Music app is not 100% immune to glitches and bugs. Here are some solutions for common Apple Music app issues:
Force quit and restart
If the Music app is frozen, unresponsive or acting buggy, force quit it by double clicking the home button and swiping it upwards to close from the app switcher. Then launch it again. This will flush out any memory issues.
Reboot device
Try fully powering down your iPhone, iPad or other Apple device and turning it back on. A restart will clear out system memory and resets all apps to a clean state which can fix Music app crashes or bugs.
Check for app updates
Make sure the Music app is updated to the latest version from the App Store. Apple releases fixes and performance improvements in new versions of iOS apps. Updating can resolve bugs you may be experiencing.
Disable iCloud Music Library
Some issues may be caused by iCloud Music Library. Try turning off this feature under Settings > Music on your device for troubleshooting. Observe if problems persist without it enabled.
Reset Apple Music app
For stubborn glitches, go to Settings > General > Reset on your device and choose Reset Music Settings. This will clear stored data and caches and reinitialize Apple Music to hopefully resolve bugs.
Delete and reinstall
If all else fails, deleting the Apple Music app from your device and reinstalling a fresh copy from the App Store is one last troubleshooting step that can help get rid of bugs. Just be sure to back up your library first!
Getting Help from Apple Support
If you encounter issues with Apple Music that you can’t resolve yourself, you can always reach out to Apple’s customer support team for assistance:
Apple support site
You can find Apple Music troubleshooting articles on the Apple support site at https://support.apple.com. Search for your issue and see if Apple has posted a solution online.
Apple Support app
The Apple Support app provides customized assistance for your Apple devices and services. Open the app and search or browse for Apple Music topics to find fixes or chat/call with a support advisor.
Contact Apple Support
Call 1-800-275-2273 in the US to speak to an Apple Support representative who can help troubleshoot Apple Music issues. Be ready to provide your Apple ID and device information.
Apple retail store
Make a Genius Bar appointment at an Apple Store to get hands-on assistance. A Genius can diagnose problems, replace hardware if needed and help restore your Apple Music library.
Apple Authorized Service Provider
Apple Authorized Service Providers are repair shops certified by Apple that can help troubleshoot device and app issues. Find one near you if going to an Apple Store isn’t convenient.
Conclusion
While it can be frustrating to lose access to your Apple Music collection, in most cases it is recoverable as long as you enabled iCloud Music Library syncing. Follow the troubleshooting tips in this guide to restore your library, re-download missing music, fix app issues and get expert help from Apple Support if needed. With some time and patience, you should be able to get all your Apple tunes back!