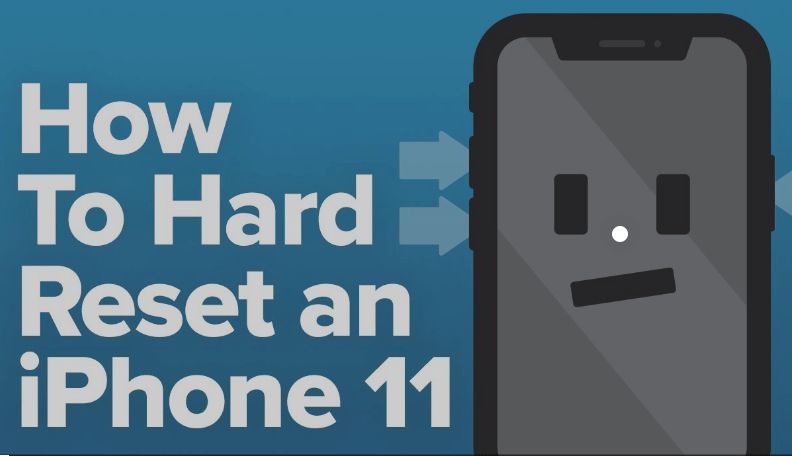Resetting your iPhone 11 when it’s locked and you don’t know the passcode can be tricky, but it is possible. A hard reset will completely wipe your iPhone and restore it to factory settings, allowing you to regain access. However, this means you will lose all data, settings, and content on your iPhone. Before resetting, make sure you have backed up any important information through iCloud or iTunes.
What Happens When You Hard Reset an iPhone?
When you hard reset an iPhone, it essentially reverts the device back to its original out-of-the-box state. Here’s exactly what will happen:
- All settings will be reset – This includes preferences, alarms, wallpaper, and any custom settings you have configured.
- All apps will be removed – Any downloaded apps from the App Store will be deleted.
- All media will be erased – Photos, videos, music, books, and any other files you have stored on the device will be gone.
- Home screen layout will reset – Your app layout, folders, and widgets will go back to the default setup.
- All messages will be deleted – Texts, emails, and any other messages will no longer be accessible.
- Game progress will be lost – Save data and achievements for games will be wiped clean.
- Apple ID will be unlinked – You’ll need to log back into your Apple ID to re-download apps and access iCloud.
Essentially, the iPhone will look and function exactly as it did when you first took it out of the box. It will even run the initial setup screens again.
Before You Reset
Resetting your iPhone 11 should be a last resort option if nothing else has worked to regain access. Before proceeding, follow these precautions:
- Back up your data – If possible, back up your iPhone to iCloud or iTunes so you don’t lose your information permanently.
- Sign out of Find My iPhone – Go to icloud.com and sign out of Find My iPhone under your Apple ID account settings. Otherwise, Activation Lock may prevent you from resetting.
- Have your Apple ID password ready – You’ll need to enter this after resetting to re-enable and set up your device.
- Make note of any important data – Jot down contacts, notes, or anything else important so you can manually re-add them later.
How to Hard Reset an iPhone 11
Resetting an iPhone 11 is a simple process that only takes a few minutes. Here are the steps:
- Connect your iPhone to power if the battery is low. You don’t want it to die mid-reset.
- Press and quickly release the Volume Up button.
- Immediately press and quickly release the Volume Down button.
- Finally, press and hold the Side button until you see the recovery mode screen.
- When you see the Connect to iTunes screen, release the Side button.
- Open iTunes on your computer and connect your iPhone via USB cable. iTunes will detect your iPhone is in recovery mode.
- In iTunes, click Restore iPhone to initiate the restore process. This will wipe and reset your device back to factory settings.
- Once done, you can set up and use your iPhone 11 normally again.
And that’s it! By following these steps you can successfully reset your iPhone and regain access even without knowing the passcode. Just keep in mind that you will lose all data in the process.
Reset iPhone Without a Computer
If you don’t have access to a computer with iTunes, you can still reset your iPhone 11 without assistance. Follow these steps instead:
- Connect your iPhone to a power source if the battery is low.
- Press and quickly release the Volume Up button.
- Press and quickly release the Volume Down button.
- Then, press and hold the Side button until the recovery mode screen appears.
- Keep holding the Side button until you see the option to restore your iPhone.
- Tap Restore to initiate the reset process. Your iPhone will be wiped clean.
- Once done, you can set up the device again as new.
This process works the same as using iTunes, except the iPhone will reset itself without needing a connection to a computer.
Reset iPhone From Lock Screen
There is no direct way to reset an iPhone from the lock screen itself. However, you can still put the device into recovery mode from the lock screen:
- With your iPhone on the lock screen, press and hold the Side button and either volume button together.
- Keep holding until you see the recovery mode screen.
- Connect your iPhone to your computer and proceed with the reset using iTunes.
So while you can’t fully reset from the lock screen, you can at least initiate the recovery mode process before connecting to a computer to complete it.
Reset Disabled iPhone From Lock Screen
If your iPhone is disabled because too many wrong passcodes were entered, the process is essentially the same:
- With the iPhone showing the disabled screen, press and hold the Side button and either volume button together for 10 seconds.
- Keep holding the buttons until you see the recovery mode screen appear.
- Connect the iPhone to your computer and proceed to reset it using iTunes.
This will override the disabled state and allow you to restore the device to regain access.
Reset iPhone Without Passcode Using Siri
In some cases, you may be able to use Siri to reset your iPhone if you get locked out. Try these steps:
- Wake your iPhone and activate Siri by saying “Hey Siri”.
- Say “Erase all content and settings”.
- Confirm by saying “Yes” when prompted.
If you have Siri enabled, this provides an alternative way to reset your device without needing to enter your passcode first.
Reset Locked iPhone Using iCloud
If Find My iPhone is enabled in your iCloud account, you can remotely erase your locked iPhone:
- On a computer, visit icloud.com and log into your account.
- Go to Find My iPhone and select your device.
- Click Erase iPhone and confirm to remotely wipe it.
This will reset your iPhone back to factory settings so you can regain access. Just make sure Find My iPhone was already enabled.
Reset iPhone Using Recovery Mode
Entering recovery mode provides a direct way to reset your iPhone when locked out:
- Press and quickly release the Volume Up button.
- Immediately press and quickly release the Volume Down button.
- Then, press and hold the Side button until you see the recovery mode screen.
- Connect your iPhone to your computer.
- Select Restore iPhone in iTunes to reset the device.
Recovery mode forces your iPhone into a state where it can be restored without needing the passcode.
Reset iPhone Using DFU Mode
DFU (Device Firmware Upgrade) mode is an even lower-level recovery state you can use to reset your device:
- Connect your iPhone to your computer while powered off.
- Press and hold the Side button and Volume Down simultaneously for 10 seconds.
- Release the Side button while still holding Volume Down for 5 more seconds.
- Your iPhone will enter DFU mode allowing restoration via iTunes.
DFU mode makes sure the iPhone stays in recovery mode during the reset process.
Reset iPhone Using iTunes
Connecting your iPhone to iTunes provides the most direct way to reset your device:
- Download and install the latest version of iTunes on your computer.
- Launch iTunes and connect your iPhone via USB cable.
- Select your iPhone, then click Summary.
- Click Restore iPhone. This will download firmware and reset your device.
Resetting via iTunes will completely clean and restore your iPhone, allowing you to set it up again.
Reset iPhone Using iCloud Restore
You can reset your iPhone using an iCloud backup as well:
- Make sure you have an iCloud backup of your iPhone you can restore from.
- Put your iPhone into recovery mode and connect it to iTunes.
- In iTunes, hold Shift (Windows) or Option (Mac) and click Restore iPhone.
- Select your iCloud backup and proceed to restore your device from it.
This will reset your iPhone and restore your personal data stored in iCloud.
Reset iPhone Without iTunes
Don’t have access to iTunes or a computer? You can still reset your iPhone without it:
- Put your iPhone into recovery mode by holding Side and Volume buttons.
- With recovery mode on screen, hold the Side button again until you see the option to restore.
- Tap Restore to initiate a reset without needing a computer.
This provides a convenient way to reset recent iPhone models without iTunes.
Factory Reset iPhone From Settings App
Forgetting your passcode doesn’t prevent you from resetting your iPhone from Settings:
- Enter your iPhone’s wrong passcode 6 times until you see the message “iPhone disabled.”
- Keep entering wrong codes until the “Erase iPhone” option appears.
- Tap Erase iPhone to proceed with a factory reset.
Even with a disabled iPhone, you can still factory reset it without iTunes this way.
Reset iPhone Using Find My App
Apple’s Find My app provides another way to reset your iPhone remotely:
- On another iOS device, download and open the Find My app.
- Log into your Apple ID account.
- Select your locked iPhone from the devices list.
- Tap Erase iPhone at the bottom to remotely reset it.
As long as Find My iPhone is enabled, Find My provides remote wipe capabilities.
Reset iPhone Using iCloud Website
Follow these steps to remotely reset an iPhone from iCloud:
- On your computer, open the iCloud website.
- Log into your iCloud account.
- Click Find iPhone from the menu.
- Select your iPhone and click Erase iPhone.
- Click Erase to confirm and remotely wipe your device.
The iCloud website provides the same remote wipe functions as the Find My iPhone app.
Reset iPhone Without Apple ID Password
If you don’t have your Apple ID password, you can still reset your iPhone by:
- Power off your iPhone completely.
- Hold the Side button and Volume Down simultaneously until recovery mode.
- Connect your iPhone to iTunes.
- When prompted for your password, select “Forgot Password” to reset without it.
This process takes advantage of account recovery to bypass the need for your Apple ID password to reset the device.
Reset iPhone Using Android Device
You can reset an iPhone from an Android device with Google Assistant:
- Make sure Find My iPhone is enabled on the iPhone you want to reset.
- On your Android device, activate Google Assistant and log into your iCloud account.
- Say “Hey Google, erase my iPhone.”
- Confirm you want to erase when prompted.
Google Assistant’s native integration with Find My iPhone allows remote wiping from Android.
Reset iPhone Using VoiceOver
The VoiceOver screen reader provides another way to reset an iPhone:
- Enable VoiceOver under Accessibility settings.
- Navigate to and open the Settings app using VoiceOver gestures.
- Go to General > Reset.
- Select Erase All Content and Settings to initiate reset.
VoiceOver allows complete navigation and reset without needing to touch the screen.
Forgot iPhone Passcode: What Are My Options?
If you forgot your iPhone’s passcode, you have a few options to recover access:
- Hard reset your iPhone to factory settings.
- Use screen time passcode recovery if enabled.
- Remove the iPhone passcode using iTunes.
- Take your iPhone to an Apple Store for help.
- Use device management tools to reset business iPhones.
Resetting your device is usually the quickest way to regain access to your iPhone.
How to Reset iPhone Without Password Using iTunes
You can reset an iPhone without knowing the password by:
- Connecting the iPhone to a computer with iTunes installed.
- Opening iTunes and selecting your iPhone.
- In Summary view, hold Option (Mac) or Shift (Windows) and click Restore iPhone.
- Click Restore again to confirm and reset your device.
This will bypass the need for your lock screen password and reset the iPhone.
Reset iPhone Without Computer Using Reset All Settings
No computer? You can still reset your iPhone without a PC using Reset All Settings:
- Enter your wrong iPhone password 6 times until you see the disabled screen.
- Keep entering wrong passwords until the Erase iPhone option appears.
- Tap Erase iPhone, then tap the second Erase iPhone button to confirm.
- Your iPhone will reset, no computer required.
This resets your device’s settings without needing to connect to iTunes.
Conclusion
Hard resetting your iPhone when locked out provides a reliable way to regain access and use your device again. Just be sure to back up important data first, as the reset will erase all information. With the steps above, you can successfully reset your iPhone 11 even without the passcode.