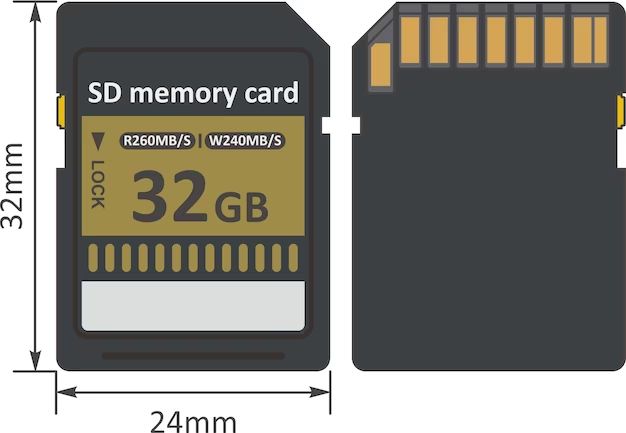Firmware is software that is embedded in electronic devices such as cameras, printers, smartphones, and more. It provides the low-level control for the device’s hardware components. Updating the firmware essentially installs a new version of the software that operates the device.
There are a number of reasons why you may want to update your device’s firmware:
- To fix bugs and improve performance (The importance of updating firmware – TechAdvisory.org)
- To add new features and capabilities (The Importance of Updating Firmware | Lexmark)
- To improve security by patching vulnerabilities (Camera Firmware: How to Update It (and Why))
- For compatibility with new hardware/software
- To enable new standards and protocols
Overall, keeping your firmware up-to-date ensures your device runs optimally and has the latest features and security protections.
When To Update Firmware
Keeping your device’s firmware up to date is important to fix bugs and enhance performance. You may want to update your firmware if you are experiencing issues like random reboots, freezes, or problems connecting to wifi or Bluetooth. Updating can help resolve software glitches and stabilize the operating system (
Firmware updates also often contain security patches that fix vulnerabilities, so updating regularly helps keep your device secure. Out-of-date firmware can sometimes be exploited by malware, so it’s advisable to update as soon as a new firmware version is available to ensure you have the latest protections (
Back Up Device
It is highly recommended to back up your device’s data and settings before installing new firmware. Performing a backup protects you against potential data loss or corruption that can occur during major system changes like a firmware update.
As recommended, you should regularly back up your data and settings, but it is especially crucial right before each firmware update or flash. Backups give you the ability to restore your device to the previous working state if anything goes wrong during the firmware installation process.
Some devices like routers may have a built-in backup feature in the settings. For other devices, you may need to manually copy your data and settings to an external drive or cloud storage. Check your device’s documentation on the recommended backup procedure before firmware updates.
Get Firmware File
To get the firmware file for your device, you will need to download it from the manufacturer’s website. The firmware file is usually in a format like .zip, .dmg, or .exe. Here are some tips on where to find firmware files:
For Apple devices like iPhone and iPad, firmware files can be downloaded from Apple’s IPSW downloads page. Select your device model and desired firmware version to download the IPSW file.
For Android phones, you can usually find firmware files by searching “[Device name] firmware download” and going to the manufacturer’s website. For example, Samsung firmware downloads are available at sammobile.com.
If you can’t find the firmware on the official website, communities like Garmin forums or Reddit may have links to firmware files.
Be sure to download firmware meant for your specific device model, carrier (if applicable), and hardware version to avoid issues.
Format SD Card
Before copying the firmware file onto the SD card, you’ll need to properly format it. The SD card needs to be formatted in FAT32 file system in order for the firmware update process to work properly. Any existing data on the card will be erased during formatting.
On Windows, you can use the built-in SD card formatter tool to format the card to FAT32. On Mac, you can use the Disk Utility app. There are also free third-party formatter tools available online for both Windows and Mac that can format to FAT32.[1]
Be sure to use the “Quick Format” option when formatting, as this will erase any existing data while keeping the FAT32 file system intact. Avoid full formats, as this can lead to errors when updating the firmware later on.
Once formatted to FAT32, the SD card will be ready to accept the firmware file in the next step.
[1] https://helpcenter.phrozen3d.com/hc/en-us/articles/18933539282073-How-to-Update-Firmware-by-Formatting-and-Flashing-SD-Cards
Copy Firmware File
Once you have downloaded the latest firmware file for your device, it needs to be saved to the SD card properly in order for the update process to recognize it. The firmware file will typically have an .img or .bin file extension. Be sure to note the exact file name of the firmware file you downloaded.
To copy the firmware file to the SD card:
- Insert the SD card into your computer’s SD card reader or adapter.
- Open the SD card folder on your computer.
- Copy and paste or drag and drop the firmware file onto the root folder of the SD card.
- Safely eject the SD card from your computer.
It is crucial that the firmware file be copied directly to the root folder of the SD card, not within any subfolders. The device will only recognize the firmware file if it is in the root folder when booting up with the SD card inserted.
Once the firmware file is copied to the SD card properly, you are ready to insert the SD card into your device and initiate the firmware update process.
Insert SD Card
To insert the SD card properly, make sure the metal contacts are facing down and pointed toward the device. Gently slide the card into the SD card slot until it clicks into place and is fully inserted. Be careful not to force the card into the slot. If you’re having trouble inserting the card, check that you have the correct orientation and try reseating it. Avoid touching the metal contacts to prevent damage from static electricity. Once fully inserted, the SD card should sit flush in the slot. Double check that the card is inserted properly before proceeding to the next step. Phrozen3D recommends gently pushing the card until you hear a click.
Start Update
Once the firmware file has been copied to the SD card, you are ready to start the firmware update process. The method for accessing the firmware update option varies by device, but generally involves going into the device’s settings menu. According to Keysight, you should power off the device, insert the SD card, then power it back on. On startup, there should be an option titled “INITIAL FIRMWARE INSTALL” or something similar. Select this option to initiate the firmware update.
On some devices like printers or cameras, the firmware update option may be buried deeper in the settings menu. Refer to the instruction manual for your specific device to locate where to access firmware updates. The update process itself is typically automated once started – the device will read the firmware file from the SD card and overwrite the existing firmware with the new version. Allow the process to complete without interrupting it.
Wait for Completion
Once the firmware update process has started, it is crucial to leave your device powered on and wait for the update to fully complete. Allow the update process to run undisturbed. Do not manually power off or restart the device during the firmware installation.
The update may take several minutes to complete. Some devices will show status indicators during the update, while others will simply appear stalled or “stuck” at a certain screen. This is normal. Be patient and keep waiting during this period.[1]
Eventually, the device will automatically reboot itself once the new firmware is fully written and installed. The reboot signals the update is complete. After rebooting, you can start using your device normally again.
If your device does not automatically reboot after an extended waiting period, or appears to remain stuck, you may need to manually power cycle it. However, avoid interrupting the update process prematurely. Wait at least 10-15 minutes before attempting a forced reboot.
Verify Update
After the firmware update process is complete, it’s important to confirm that the new firmware version installed properly. There are a few ways to verify the firmware version:
1. Reconnect to the device serial console or web interface and check the firmware version displayed. This is usually shown on an information or status page.
2. If the device has a display, check if the firmware version is shown there on startup or in a menu.
3. Some devices have LED blink codes or sequences that indicate the firmware version.
4. Try using any new features or improvements that should be included with the new firmware version.
If the expected new firmware version is not showing after the update, there may have been an issue with the file copy or flashing process. It’s best to attempt the firmware update again from the start after verifying the correct firmware file.
Consult the device documentation for the recommended way to check the firmware version. Verifying a successful update ensures the device is running the expected firmware and has all the latest features and security fixes.