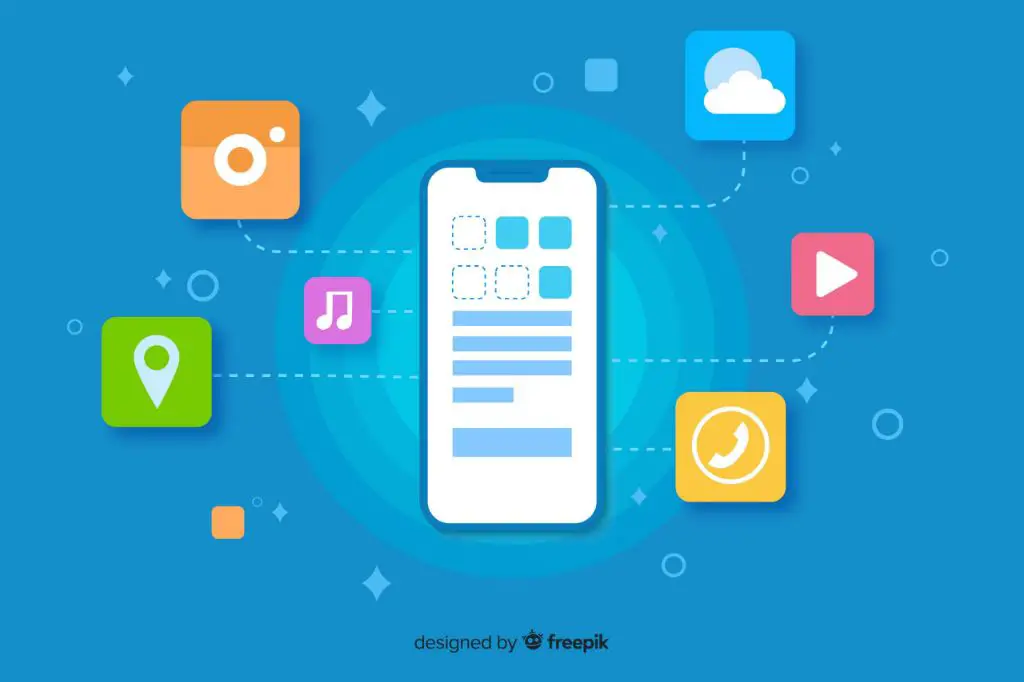What is a Mobile Config File?
A mobile config file is an XML file with the .mobileconfig extension that allows administrators to distribute configuration information to iOS, iPadOS, macOS, tvOS and watchOS devices (1). It contains device security policies, Wi-Fi settings, VPN configurations, email server settings, and certificates that can configure devices remotely without user interaction.
Mobile config files allow organizations to easily configure fleet devices with common settings for enterprise use. Rather than manually configuring each device one by one, the administrator can create a mobile config file with the desired settings and distribute it to users via email, web download, or over-the-air enrollment. When installed, the mobile config file automatically configures the device based on the administrator’s specifications.
Some common uses of mobile config files include:
- Configuring Exchange email, calendars, and contacts
- Connecting to Wi-Fi networks and specifying proxies
- Installing VPN configurations for secure remote access
- Enforcing passcode policies and other device restrictions
- Installing trusted root certificates for SSL inspection
- Deploying single sign-on (SSO) credentials
Overall, mobile config files are an easy way for IT administrators to standardize device configurations across an organization’s fleet of Apple devices. They allow efficient, automated configuration of settings so users don’t have to manually configure complex policies and settings themselves.
Creating a Mobile Config File
There are a few different ways to create a mobile configuration profile (.mobileconfig) file for iOS devices:
Using Apple Configurator 2:
One of the easiest ways is to use Apple’s free macOS tool called Apple Configurator 2. This app provides a graphical interface to generate configuration profiles. You can specify various settings like WiFi, VPN, Exchange, and restrictions to include in the profile. When finished, Apple Configurator 2 will export a complete .mobileconfig file.
Exporting from an MDM:
MDM (mobile device management) systems like Jamf Pro also make it easy to create configuration profiles. You can configure settings through the admin console, then export the profile for distribution.
Manually Creating a Plist File:
For full flexibility, you can manually create a plist file formatted to Apple’s specification. This involves writing the XML plist code yourself, but allows creating any settings an MDM or Configurator can’t generate. The plist file can then be saved with a .mobileconfig extension.
Installing Mobile Config via Email/Website
One way to install a mobile config file on iOS is by emailing it or hosting it on a website. Here are the steps:
First, you will need to have the .mobileconfig file saved on your computer. Email it as an attachment to the device user or upload it to a website you control.
Next, on the iOS device, open the email and tap on the .mobileconfig attachment. This will preview the profile. Tap on Install in the upper right corner to trigger the installation process.
Alternatively, if hosting on a website, open the link to the .mobileconfig file on the iOS device using Safari. Tap on Install when prompted to begin the installation process.
After tapping Install, iOS will verify the profile and ask you to confirm installing it. Tap Install once more in the upper right corner to complete the installation.
You can check Settings > General > Profiles & Device Management on the iOS device to verify installation was successful.
Emailing the file or hosting on a website allows easy distribution of configuration profiles without needing Apple Configurator or MDM.
Sources:
https://support.apple.com/guide/profile-manager/distribute-profiles-manually-pmdbd71ebc9/mac
Installing via Apple Configurator
One way to install a mobile config file on an iOS device is by using the Apple Configurator 2 app on a Mac. Here are the steps:
- Connect the iOS device to the Mac with a USB cable. Make sure the Mac is running Apple Configurator 2.
- In Apple Configurator 2, click the “Add” button and select the mobileconfig file you want to install. This will add it to the Apple Configurator 2 library.
- Select the iOS device in Apple Configurator 2. In the Profiles section, check the box next to the mobileconfig file you added.
- Click the “Apply” button. This will push the profile to the connected iOS device and trigger the installation.
Apple Configurator 2 allows you to automate the process of installing configuration profiles on multiple iOS devices. As long as the devices are connected to the Mac via USB, you can quickly deploy mobileconfig files without user interaction. For more details, refer to Apple’s Configurator documentation.
Installing via MDM Enrollment
MDM (mobile device management) servers allow IT administrators to remotely manage and configure devices across an organization. One key feature of MDM is the ability to deliver and install configuration profiles over-the-air.
When a new iOS device is enrolled into the MDM server, any profiles that have been pre-configured will automatically be pushed and installed on the device. This happens seamlessly in the background without any user interaction required.
The main steps for installing a profile via MDM enrollment are:
- The MDM administrator configures the desired profiles on the MDM server and enables automatic installation for enrolled devices.
- During initial setup of the iOS device, the user signs in with their corporate credentials to connect the device to the MDM server.
- The MDM server automatically pushes and installs the pre-configured profiles.
- The profiles are now installed and active on the enrolled iOS device.
MDM enrollment allows IT to easily standardize configuration across a fleet of devices. Users don’t have to manually install profiles, as this happens seamlessly during enrollment.
Installing via Apple Books
You can install a mobile configuration profile on an iOS device using the Apple Books app. To do this:
1. Open the .mobileconfig file using Apple Books on your iOS device. This can be done by tapping the file in the Files app or email attachment.
2. The profile will open in Apple Books. Tap on ‘Get’ to begin the installation process.
3. You will be prompted to enter your passcode or use Touch ID/Face ID to verify your identity.
4. Read the information about what the profile will change on your device. Tap ‘Install’ to proceed or ‘Cancel’ to abort the installation.
5. Tap ‘Install’ again on the pop-up to confirm the installation of the profile.
6. You will get a confirmation that the profile has been successfully installed. The changes made by the profile will now take effect on your device.
Using Apple Books to install a mobileconfig file provides a seamless way to install profiles directly on an iOS device without needing additional tools or connectivity.
Installing via AirDrop
AirDrop is a convenient way to transfer a .mobileconfig file from one Apple device to another iOS device. Here are the steps to install a mobile config file using AirDrop:
On the sending device:
- Locate the .mobileconfig file, such as in the Files app.
- Open Control Center and enable AirDrop.
- Tap the Share icon on the .mobileconfig file and select AirDrop.
- Select the receiving iOS device from the list of nearby devices.
On the receiving iOS device:
- When prompted, accept the incoming AirDrop transfer.
- Tap on the .mobileconfig file when download is complete to open it.
- Tap Allow to trigger the installation of the profile.
The .mobileconfig will begin installing on the iOS device. Follow the on-screen prompts to complete the installation. The profile will then be listed in Settings under General > VPN & Device Management once installed.
What Happens During Installation
When a user tries to install a mobile configuration profile on an iOS device, they will get a series of alerts and prompts during the process. The most important thing to know is that the user will have to explicitly accept and trust the profile for it to install successfully.
The installation process begins when the user opens or downloads the mobileconfig file. They will see an alert pop up that says “Install Profile” and displays the name of the profile. The user must tap on Install in order to continue.
The next prompt will provide details about what settings and features the profile will change or enable on the device. At this stage, the user must tap Install in the top right corner to proceed.
Finally, the user will be informed that installing the profile will change settings and features on their device. They must tap Install again in the upper right corner, and then enter their device passcode to fully confirm the installation.
Without the user explicitly accepting the profile and trusting it by entering their passcode, the mobileconfig will not install on the iOS device. This system is designed to ensure users understand what the profile does before allowing it to configure device settings.
To verify installation afterward, users can go to Settings > General > Profile on their iOS device and look for the newly installed profile under the Configuration Profiles list.
Verifying Profile Installation
Once you have installed a configuration profile on your iPhone, you can verify that the profile was properly installed by checking the Settings app.
To verify profile installation, go to Settings > General > VPN & Device Management. Here you will see a list of all configuration profiles that have been installed on your device (Source: https://support.apple.com/guide/iphone/install-or-remove-configuration-profiles-iph6c493b19/ios).
Tap on the profile you want to verify. This will show details about the profile, including the source, status, and settings that the profile has configured. Review the settings to confirm they match what you expected from the profile (Source: https://discussions.apple.com/thread/254322273).
If the profile details look correct, then the profile has been successfully installed. You can now start using any settings, apps, or features enabled by the profile on your iPhone.
Troubleshooting Issues
Here are some common troubleshooting steps for issues installing or using mobile configuration profiles on iOS:
Common Error Messages
“Unable to Download Profile” or “Unable to Install Profile” – This usually means there was a problem downloading or opening the mobileconfig file. Try re-sending the file or opening it in Safari again. Make sure you are not blocking pop-ups.
“Profile Failed to Install” or “Profile Doesn’t Appear in Settings” – The profile may be corrupted or invalid. Try removing the old profile and reinstalling a fresh copy of the mobileconfig file.
“Profile Expired” – Check the expiration date set in the mobileconfig file. You may need to generate a new config with an updated expiration.
Removing and Reinstalling Profiles
If a profile is having issues, you can try removing it and reinstalling a fresh copy. To remove a problematic profile:
- Go to Settings > General > Profiles on your iOS device
- Find the problematic profile and tap on it
- Tap Remove Profile to delete it from your device
After removing the old profile, try installing a new copy of the mobileconfig file.
Diagnosing Issues
You can use the Apple Configurator app on macOS to diagnose issues with profiles. Connect your iOS device to your Mac and open Configurator to view logs and details about installed profiles.
There are also some open source tools available to analyze mobileconfig files and identify any problems.