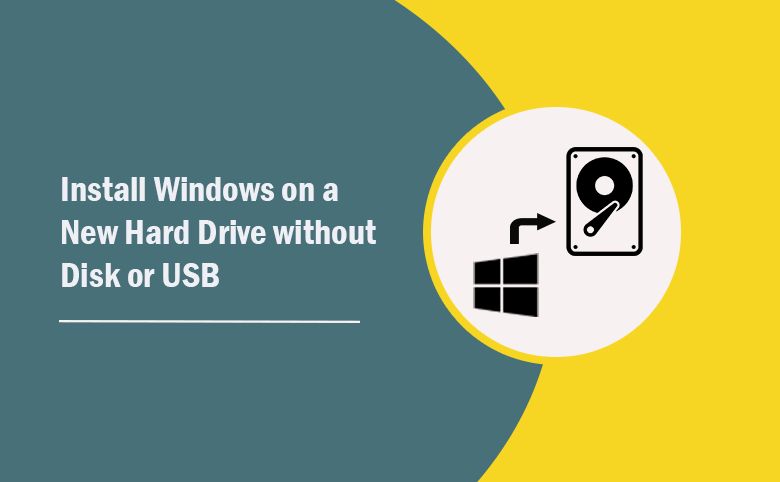Installing a new operating system on a hard drive can seem daunting, especially if you don’t have the original install discs. However, there are a few different methods you can use to get the job done using free tools. In this 5000 word guide, we’ll walk through the steps for installing Windows, Linux, and Mac operating systems on a new hard drive without needing the original CDs.
Quick Overview of Methods
Here’s a quick rundown of the main methods we’ll cover:
- Installing Windows using a bootable USB drive created with the Windows Media Creation Tool
- Installing Linux using a bootable USB made with Rufus
- Installing MacOS using a bootable USB made through the MacOS installer in the App Store
- Network booting into an operating system installer using PXE and a DHCP server
- Cloning your existing drive onto new hardware using cloning software
The easiest approaches involve making a bootable USB installer drive and booting from that to load the OS onto the new drive. Network booting works similarly, but lets you stream the installer over a network connection instead. Cloning replicates your current drive onto the new one, preserving all your apps, settings and data.
Let’s dive into each method in more detail.
Installing Windows
If your new PC didn’t come with a Windows license and install media, you can create your own bootable Windows 10 or Windows 11 USB drive with the Windows Media Creation Tool. Here are the steps:
- Download the Media Creation Tool from Microsoft.
- Run the tool once downloaded. Click “Create installation media for another PC” when prompted.
- Select your language, edition, and architecture (64-bit is most common today).
- Choose “USB flash drive” as your installation target.
- Plug in a 4GB or larger USB drive into your current computer.
- The tool will download Windows files and make the drive bootable.
- Once complete, insert the USB drive into your new computer.
- Boot into the BIOS and select your flash drive as the first boot device.
- Follow the on-screen prompts to install Windows fresh onto your new hard drive.
This will install a clean version of Windows 10 or 11 on the new computer. During the process you’ll be able to select your edition, input a license key if you have one, set a username, password, time zone and other options.
Be sure to boot into the flash drive itself, not just the files on it, by selecting it as a UEFI boot device. Once the install is complete, you can remove the flash drive and boot directly into your freshly installed OS.
Creating a Bootable Windows PE USB
For more advanced Windows installations, you can also make a bootable USB drive with Windows PE (Preinstallation Environment). This boots into a minimal Windows environment from which you can partition disks, format drives, install drivers and perform other tasks.
Follow these steps to create a Windows PE USB:
- Download the Windows ADK (Assessment and Deployment Kit) from Microsoft.
- Mount the ADK ISO and run the ADK Setup tool within it.
- Check the box for “Deployment Tools” during installation.
- Open the Deployment and Imaging Tools Environment (DITE) from the Start Menu.
- Select “Create a Windows PE bootable USB drive”. Choose x64 or x86 architecture.
- Select your USB drive and click Finish to make the bootable media.
- Insert into your target computer, boot into the USB, and you can install Windows from there.
This gives you more low-level control over the installation process from the Windows PE interface. You can also inject drivers and perform diagnostics from this environment.
Installing Linux
Unlike Windows, Linux distributions are generally free to download, modify and install. Most major distros like Ubuntu, Debian or Fedora provide ISO disk images you can burn to a USB drive and boot from. Rufus is a popular, free tool for writing ISO files to flash drives on Windows.
Here’s how to make a bootable Linux USB with Rufus:
- Download Rufus from https://rufus.ie/.
- Insert your target USB drive with at least 2GB of space.
- In Rufus, select your USB drive under “Device”.
- Click SELECT next to “Boot selection” and choose the Linux ISO you want to make bootable.
- Click START when ready. This will overwrite all data on the drive.
- Once complete, insert the USB into your new computer and boot from it.
- Follow the on-screen instructions to install Linux onto your fresh hard drive.
Most Linux installers will step you through the process of allocating disk partitions, choosing packages to install, creating users, configuring hardware and other options.
Take care when partitioning disks, as this will wipe out any existing operating systems. Make sure your data is backed up first.
The bootable USB provides a quick and easy way to get Linux up and running on a new hard drive or computer. Just reboot into the flash drive anytime you need to access the installer.
Network Booting Linux
Rather than boot Linux installation media directly from a USB, you can also boot into it over a network. This works by using a PXE (Preboot Execution Environment) server to stream the installer via DHCP and TFTP.
Here are the high-level steps:
- Download the Linux netboot or netinstall ISO file.
- Set up a DHCP/TFTP server on your local network.
- Configure the DHCP server with the TFTP server details.
- Copy the ISO to the TFTP server’s directory.
- Boot the target computer into the PXE server.
- Select the ISO to start the network installation process.
This allows you to centrally host Linux installers and scripts and boot multiple client machines into them as needed from the network. While more complex than a single USB drive, it scales better for larger deployments.
Installing MacOS
MacOS can’t be legally obtained outside of Apple hardware. But you can create a bootable installer to facilitate a clean install on supported devices.
Here’s how to make one in macOS:
- Get the latest MacOS installer from the App Store.
- Plug in an 8GB or larger USB drive.
- Run Disk Utility and erase the USB drive, formating as GUID partition map and Mac OS Extended.
- Quit Disk Utility.
- Run the Terminal app and enter:
sudo /Applications/Install\ macOS\ Big\ Sur.app/Contents/Resources/createinstallmedia --volume /Volumes/MyVolumeReplace “MyVolume” with your flash drive’s name.
- Enter your password when prompted.
- The installer will be copied to the drive, making it bootable.
- To use, boot your Mac into the flash drive to launch the installer.
The created USB drive allows you to perform a fresh install of the same macOS version on a new hard drive or Mac. This is useful for wiping and reloading a Mac or putting MacOS on non-Apple machines (a hackintosh).
The bootable installer gives you access to the same macOS Utilities available holding Option on boot, like Disk Utility, Terminal, and reinstalling the OS. Except now everything launches from your USB flash drive instead.
Cloning Existing Installs
Rather than install a fresh operating system, you may want to clone your current drive onto new hardware. This replicates the OS, applications, settings, documents and everything else to the new computer.
Popular free cloning tools include Macrium Reflect (Windows), Clonezilla (Linux) and Carbon Copy Cloner (Mac). These create a disk image backup from the old drive, which can be copied to the new one attached externally, or after installing it in the target computer.
Here are the general steps for drive cloning:
- Attach the new drive to the source computer externally (e.g. via USB).
- Boot the old computer and backup the entire drive to an image file.
- Copy the image to the new drive.
- Expand the image to fill the new larger drive, if needed.
- Swap the new drive into the target computer.
- Boot up the new computer from the cloned drive.
Some things to watch out for:
- Make sure to expand the cloned image if the new disk is larger. Otherwise space will be left unused.
- You may need to install additional drivers on the new hardware.
- Cloning over a network is slower than USB or Thunderbolt.
- On Windows, Sysprep can help avoid device driver issues after cloning.
But overall, cloning is the fastest and easiest way to migrate an existing OS install over to new hardware. Just be careful not to clone over any boot partitions accidentally.
Choosing the Right Method
So which installation method should you choose? Here are some guidelines:
- If you want a completely fresh OS with no extra data or apps, bootable media offers the cleanest install.
- For moving Windows to new hardware, cloning is fastest. Sysprep helps avoid driver issues.
- For Linux, USB boot is simplest. Network boot works for managing many client installs.
- On Macs, use the bootable installer if you just need to wipe and reinstall MacOS on the same device.
- Cloning is best for disk upgrades or consolidating multiple Mac systems into a single one.
In summary:
| OS | Fresh Install Method | Clone Method |
|---|---|---|
| Windows | Bootable USB via Media Creation Tool | Macrium Reflect + Sysprep |
| Linux | Bootable USB via Rufus | Clonezilla |
| MacOS | Bootable USB via Terminal | Carbon Copy Cloner |
Conclusion
Installing an operating system on blank hardware doesn’t require the original discs. You can get up and running on a new hard drive quickly using bootable USB methods for both Windows and Linux. Cloning apps help migrate existing systems over with minimal hassle.
Just pick the tool that best fits your specific scenario. Bootable media works great for fresh installs and wiping machines. Drive cloning helps maximize uptime by mirroring the old disk onto new hardware.
Either way, with the right utilities you can bypass the installer discs and get your OS running on that new, empty hard drive. The open source options provide a free path as well.
So don’t let a lack of CDs stop you from deploying onto that new SSD or computer. With the techniques outlined, you have all the tools needed to get the latest Windows, Linux or MacOS versions installed quickly and painlessly using just a simple USB flash drive.