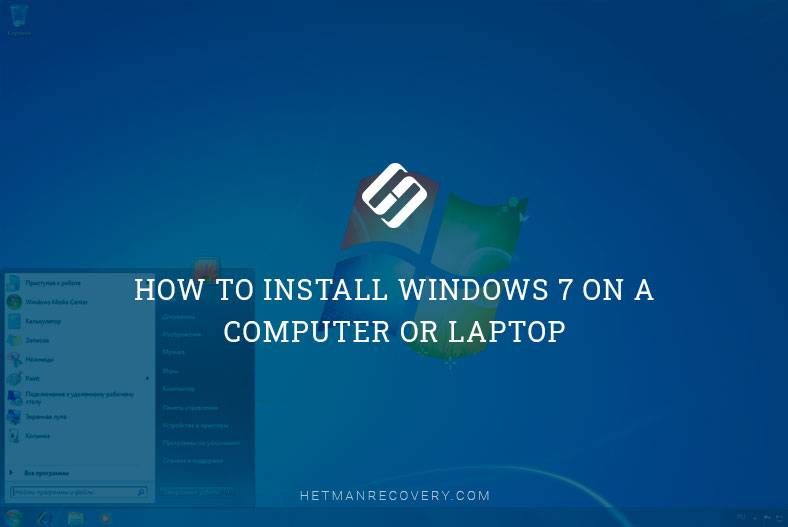Installing Windows 7 on a laptop without an existing operating system can seem daunting, but it is possible with some preparation and by following the step-by-step process. In this 5000 word guide, we will cover everything you need to know to get Windows 7 up and running on your blank laptop.
What You’ll Need
Before getting started, make sure you have the following:
- A laptop without any operating system installed
- A Windows 7 installation disc or USB drive
- Product key for Windows 7
- The latest drivers for your laptop hardware
If your laptop did not come with Windows 7 installation media, you can create your own on another PC using the Windows 7 ISO file and either a blank DVD or USB drive 8GB or larger. The installation media must match the Windows 7 edition you intend to install.
You’ll also need to track down drivers for the laptop hardware like the Wi-Fi adapter, touchpad, and graphics card. The best way to find these is to visit the laptop manufacturer’s website and search for your specific laptop model.
Getting Into the BIOS
The first step when installing Windows 7 on a blank machine is accessing the BIOS setup screen. The BIOS controls the low-level settings for booting and hardware compatibility of your laptop.
Here are the basic steps for entering the BIOS on most laptops:
- Turn on or restart your laptop.
- As soon as you see the manufacturer splash screen, start rapidly tapping the F2, DEL, or ESC key (varies by model). This should bring up the BIOS setup utility.
- Navigate to the Boot section of the BIOS.
- Change the boot order to place your Windows 7 installation media first.
- Save changes and exit the BIOS.
Your laptop should now boot from your installation DVD or USB drive so you can begin the Windows 7 setup process.
Starting the Windows 7 Installation
With the boot order set to your installation media, restart the laptop once more.
You should see the “Install Windows” screen.
Select your language preferences and click “Next.”
Click “Install Now.”
Enter your product key and accept the license terms, then click “Next.”
Choose “Custom (advanced)” for the installation type.
Partitioning and Formatting the Hard Drive
Since your laptop likely does not have any existing partitions or operating system on it, you will need to manually create partitions and format the hard drive.
- On the drive options screen of setup, click “Drive options (advanced)”.
- Select the main hard drive of your laptop.
- Click “New” to create a new partition.
- Make it at least 20 GB for the C: partition that will host Windows 7.
- Click “Format” and select NTFS as the file system.
- Click “OK” to return to the main screen.
You should now have an empty, formatted partition for Windows 7.
Installing Windows 7
With your hard drive partitioned and formatted, you are now ready to install Windows 7.
- Click the partition you created.
- Click “Next” to begin the installation process.
- Windows files will now copy and expand onto your hard drive. This may take 15-30 minutes.
- Your laptop will automatically reboot several times during installation.
- When prompted, enter a username and password to create your main Windows user account.
- Windows will finish configuring itself and you will reach the desktop.
You now have a fresh Windows 7 installation on your blank laptop!
Installing Drivers
To get full functionality and connect to the internet, you need to install hardware drivers tailored to your specific laptop model.
The best way to do this is to download the drivers you collected earlier onto a USB drive on another computer. Transfer it to the new Windows 7 laptop and install each driver one by one.
Here are some key drivers to install:
- Chipset driver – Low level driver for managing motherboard components.
- Graphics driver – For video card and HDMI/DisplayPort output.
- Touchpad driver – Enables gestures and sensitivity.
- Wireless adapter driver – Enables Wi-Fi connectivity.
- Bluetooth driver – If your laptop has Bluetooth.
- Card reader driver – For built-in SD card slot.
- Hotkey driver – For special function keys like brightness and volume control.
Search within Windows Device Manager for any devices marked with a warning symbol, indicating a missing driver. Install the appropriate driver for that hardware device.
Once all drivers are installed, restart your laptop. You should now have full functionality and internet connectivity with Windows 7 on a formerly blank machine.
Installing Programs on Windows 7
Now that you are up and running with Windows 7, you’ll likely want to install some programs for productivity, entertainment, and other uses.
Here are some of the top programs to consider installing on a new Windows 7 system:
Browsers
- Google Chrome
- Mozilla Firefox
Productivity
- Microsoft Office
- Adobe Reader
- WinZip/WinRAR
Security
- Malwarebytes
- Avast Antivirus
Utilities
- CCleaner
- Defraggler
Media
- VLC Media Player
- iTunes
- Spotify
Download installers for your desired programs from the official websites and run through the installation process. Make sure to customize settings to your preferences.
Updating Windows 7 and Installed Programs
It’s important to keep Windows 7 and all your apps up-to-date with the latest patches, features, and security fixes. Here are some tips for updating:
- Open Windows Update on the Start Menu and install all Important and Recommended system updates.
- Review programs like Adobe Reader, Java, Flash, and VLC Player for available updates.
- Update graphics drivers, touchpad drivers, and other hardware drivers.
- Use the Malwarebytes scanner to check for malware infections.
- Reboot your laptop after updates to complete the installation.
Set Windows Update to automatically install important updates as they become available. Periodically review installed programs for updates as well.
Securing Windows 7
A fresh operating system installation also provides an opportunity to lock down security from day one. Here are some tips for securing Windows 7:
- Password protect your user account and set up other standard accounts for guest access.
- Enable Windows Firewall to block incoming network connections.
- Configure User Account Control to require administrator approval for major system changes.
- Turn on system file and boot record protection to prevent malware tampering.
- Set up encrypted file system (EFS) for sensitive files and folders.
- Enable Data Execution Prevention to block potentially malicious software.
Take the time to thoroughly go through Windows security settings to harden your new installation against online threats. Protecting upfront saves headaches down the road.
Backing Up Windows 7
No computer installation is complete without a solid backup strategy. Here are some options for backing up your blank Windows 7 laptop:
- Use Windows Backup and Restore to schedule system image backups.
- Try a free backup program like Cobian Backup or Fbackup to backup files.
- Store personal files on cloud storage like OneDrive or Google Drive.
- Use a physical external hard drive to regularly copy important files.
Ideally use a combination of local and cloud backup destinations. Test restoring from backups to verify they work properly.
Customizing the Windows 7 Interface
Once your programs are installed and running smoothly, you can customize the look and feel of Windows 7 to your preferences.
Here are some customization ideas:
- Change desktop wallpaper.
- Adjust icon size and spacing.
- Set custom mouse pointers.
- Add desktop shortcuts to favorite programs.
- Change window color and sound schemes.
- Adjust visual settings like fonts and toolbar icons.
- Modify the Start Menu layout and notifications.
Take time to explorer the various Personalization settings available in Windows 7 to really make it feel like your own.
Tweaking Performance of Windows 7
You can optimize Windows 7 to run faster and smoother using tools like the System Configuration Utility.
Some tweaks to improve performance include:
- Disable unnecessary background services.
- Add more RAM to allow bigger paging file.
- Clean disk using Disk Cleanup to free space.
- Defragment hard drive regularly.
- Adjust visual effects for maximum performance.
- Ensure proper cooling and airflow.
- Close unused programs from system tray.
- Check for driver updates, BIOS updates, etc.
Don’t go overboard trying to tweak every possible setting. Focus on a few key optimizations for noticeable gains.
Dual Booting Other Operating Systems
If you want flexibility to boot alternate operating systems, consider setting up dual boot on your laptop.
For example, you can dual boot Windows 7 and Linux distributions like Ubuntu or Mint on the same hard drive.
Here is the general process for dual booting:
- Backup important data as a precaution.
- Free up disk space for the second OS if needed.
- Install the second OS on its own partition.
- Edit bootloader to add entry for second OS.
- Choose OS from boot menu when powering on laptop.
With dual boot in place, you can switch between operating systems seamlessly. Just select the desired boot option when restarting your laptop.
Reinstalling Windows 7 from Scratch
After using Windows 7 on your laptop for some time, you may wish to wipe the PC and reinstall for a fresh start. Reasons might include:
- Fixing an unstable/buggy Windows installation.
- Removing malware or viruses.
- Selling or giving away the laptop.
- Experimenting with different settings.
Here is an overview of fully reinstalling Windows 7 from scratch:
- Backup personal files and data.
- Boot from Windows 7 installation media.
- Delete all existing partitions during custom installation.
- Create new partition and format with NTFS.
- Perform a clean OS installation on empty partition.
- Install drivers and applications again.
Wiping the hard drive gives you a blank slate for Windows 7 installation. Just be sure to backup important data first.
Conclusion
Installing Windows 7 on a laptop with no existing operating system can be a challenge, but following this guide will ensure you complete the process smoothly. The key steps include:
- Creating Windows 7 installation media
- Entering the BIOS to select boot order
- Starting the installation and partitioning/formatting the hard drive
- Installing drivers and applications
- Customizing and securing the new Windows 7 setup
Take things slow, double check your work, and refer to the manufacturer’s hardware documentation as needed. With some time and patience, you’ll have your blank laptop running Windows 7 in no time.