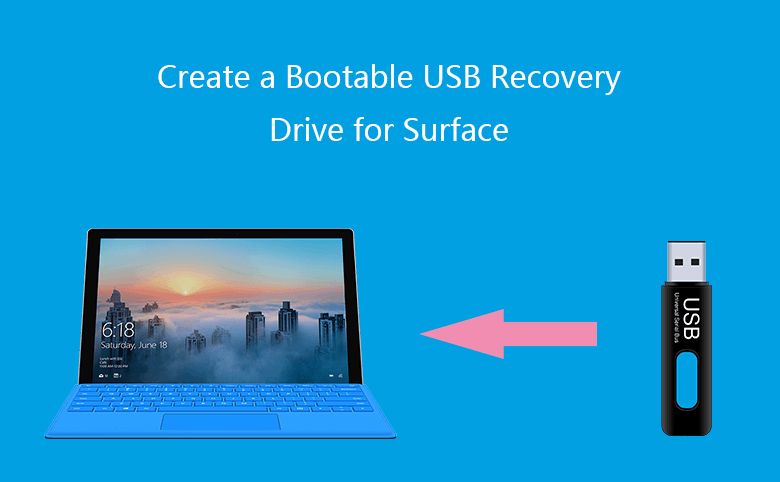Making a bootable USB drive for Microsoft Surface can be useful for installing a fresh copy of Windows, running diagnostics, or booting into alternative operating systems. The process involves downloading the necessary files, preparing the USB drive, and configuring the Surface to boot from USB. With the right preparation, making a bootable Surface USB drive is straightforward.
Requirements
Here is what you’ll need to make a bootable USB drive for Surface:
- A USB drive with at least 8GB of storage. The drive must be empty as the process will erase all data.
- A Windows ISO file or other bootable image.
- The Surface USB recovery drive tool (available from Microsoft).
- Access to a Windows PC.
The USB drive should be empty and formatted as NTFS. You cannot use the recovery partition on the Surface itself to create a bootable USB drive.
It is also recommended to back up any important data on the drive before using it to create a bootable USB. The process below will erase and reformat the USB drive.
Download the Required Files
The first step is to download the necessary files:
- Acquire an ISO file for the operating system you wish to use. For Windows 10 or 11, you can download the official image from Microsoft.
- Download the Surface USB recovery drive tool. This is available from the Microsoft Download Center.
Be sure to download the recovery drive tool that matches your Surface model and version of Windows. There are separate versions for Surface Pro, Surface Laptop, Surface Book, and Surface Go.
The recovery drive tool will provide the other necessary files and walk you through the steps to prep the USB drive.
Prepare the USB Drive
With the required files downloaded, next you’ll use the Surface recovery drive tool to prepare the USB drive:
- Insert your empty USB drive into the Windows PC.
- Open the recovery drive tool you downloaded.
- Accept the license agreement and click Next.
- Select “Backup recovery image to recovery drive” and click Next.
- Check the box to backup BitLocker key and click Next.
- Select the USB drive and click Next.
- Review the warning about erasing data on the drive. Click Create.
The recovery drive tool will now download additional files, format the drive, and create the necessary recovery partitions for Surface. This process can take 10-15 minutes.
When complete, you’ll have a newly formatted USB drive with Surface boot files. Next, you can add your OS image.
Add Operating System Image
To make your USB drive bootable to install Windows, Linux, or other operating systems, you’ll need to add the system image:
- Open File Explorer on your Windows PC.
- Locate the ISO file you downloaded for your preferred OS.
- Right-click on the ISO file and select “Mount”. This will mount the ISO as a virtual drive.
- Open the virtual drive and copy all files and folders to the root of your USB drive.
- Once copying is complete, right click on the mounted ISO and select “Eject”.
Your USB drive will now contain both the Surface recovery tools as well as your OS installation media.
Configure Surface for USB Boot
To boot your Surface from the USB drive, you’ll need to change the boot configuration:
- Start or restart your Surface.
- When the Surface logo appears, hold down the Volume Down button.
- This will launch the boot menu. Select “Boot from USB device”.
Your Surface will now boot from the USB drive and load the operating system files.
On first boot, you may need to press F10 to finalize USB boot selection on some models. Going forward, it will automatically check USB first when turned on.
Installing Windows from USB
Once booted from the drive, you can reinstall or upgrade Windows:
- Boot from the USB drive.
- Select your language preferences and click Next.
- Click “Install Now” to begin the installation.
- Enter your product key if you have one, or select an appropriate version.
- Accept the license terms and click Next.
- Select “Custom: Install Windows Only” to start a clean install.
- Select the drive partition to install Windows and click Next.
- Follow any remaining prompts to complete installation.
After completing the steps, Windows will install a fresh copy to your Surface. Be sure to back up any data first, as this process erases the internal drive.
Creating Recovery Drive from USB
You can also use your bootable Surface USB as a recovery drive. This allows you to reset Windows or restore your device from the USB:
- Boot from the USB drive.
- Select “Repair this Surface”.
- Choose “Reset this Surface” to reinstall Windows.
- Or select “Restore from a system image backup” to restore a system image.
This is useful if you are unable to boot your Surface normally but need to recover or reinstall Windows.
Booting Alternative OS from USB
In addition to Windows installation, you can also boot Linux or other operating systems:
- Add the appropriate ISO to USB as outlined above.
- Configure Surface to boot from USB.
- Follow the installation prompts for your desired OS.
Popular choices like Ubuntu, Debian, or SteamOS can be installed from USB in this manner.
Be sure to check for USB driver or hardware compatibility before attempting to install or run an alternative OS. Some adjustment may be required.
Conclusion
Creating a bootable USB drive for Surface takes a few steps but is straightforward. By preparing the drive with the recovery tool, adding your operating system files, and configuring UEFI boot options, you can easily install or run Windows, Linux, or other platforms from a USB drive. This guide should help you get started making a customized, multi-boot USB for your Microsoft Surface.