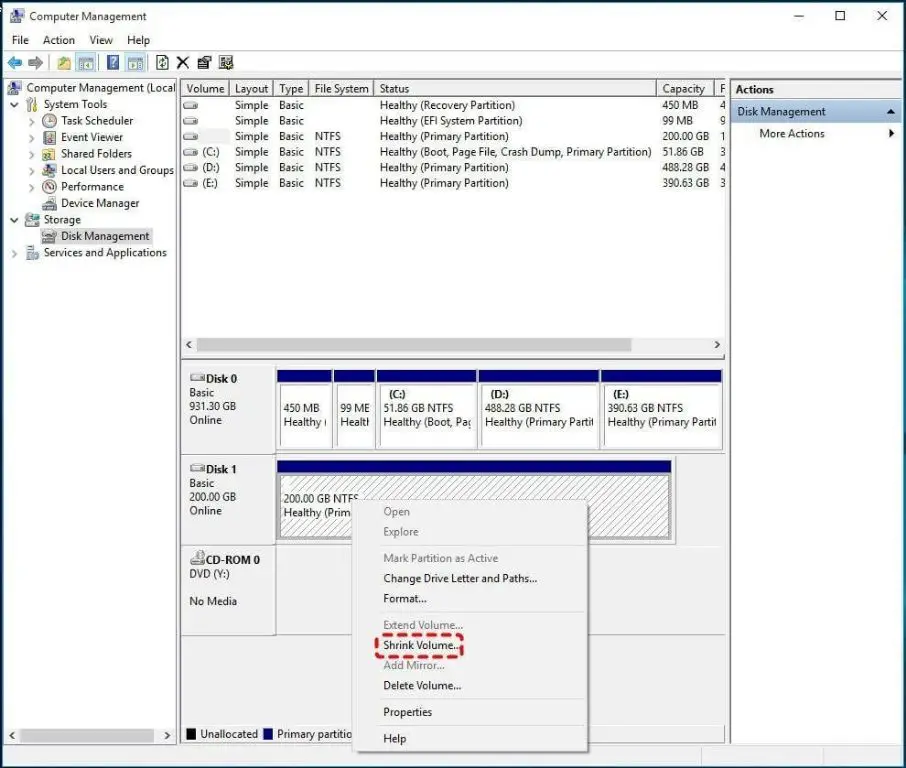Partitioning an external hard drive in Windows 10 allows you to divide the drive into multiple logical sections or volumes. This can help organize your data and optimize drive performance. The main advantage of partitioning without formatting is that it allows you to divide the drive without losing existing data.
When to Partition an External Drive Without Formatting
Here are some common scenarios when you may want to partition an external drive without formatting:
- Divide drive into separate volumes for different types of files (e.g. media, documents, backups, etc)
- Split drive into partitions with different file system formats (e.g. NTFS, exFAT, FAT32)
- Optimize drive performance by separating OS and program files from data
- Allocate dedicated partition for backups and recovery images
- Organize data more efficiently without deleting existing files on the drive
Partitioning without formatting allows you to re-organize your drive layout while retaining all files intact.
Requirements for Partitioning Without Formatting
To partition an external drive without formatting in Windows 10, the following requirements must be met:
- The external drive uses either the NTFS, exFAT, or FAT32 file system format. Drives formatted with file systems like Ext2/Ext3/Ext4 cannot be partitioned within Windows.
- The external drive has enough unallocated space to create new partitions. There must be enough disk space available to divide into separate volumes.
- You have administrator access to the Windows 10 computer. Creating and managing disk partitions requires admin privileges.
- You have backed up important data from the external drive. Although partitioning without formatting should not cause data loss, it’s wise to backup critical files as a precaution.
- The drive does not contain the active Windows system partition. The OS volume or boot partition cannot be partitioned without formatting first.
As long as the drive meets these requirements, you can partition it without needing to format and erase data.
Step 1 – Backup Important Data
Before beginning, backup all important files and folders on the external drive you want to partition. This provides a safety net in case anything goes wrong during the partitioning process that causes data loss or drive errors. Copy important data to another external drive or cloud storage.
Backup Options
- External hard drive – Use a secondary external HDD to copy important files for safekeeping.
- Cloud storage – Services like OneDrive or Google Drive can backup data remotely over the internet.
- NAS device – If you have a Network Attached Storage drive on your local network, you can copy files to it as a backup location.
- DVDs/Blu-Rays – For very large backups, you can burn files to high-capacity optical media discs.
Ideally, maintain both a local and cloud backup to provide both onsite and offsite data redundancy.
Step 2 – Install Partition Manager
The next step is to download and install a partition manager for Windows. This is third-party software that allows creating, deleting, resizing, moving, and copying partitions on a drive without requiring formatting. Two popular free partition managers are:
MiniTool Partition Wizard
MiniTool Partition Wizard is an easy-to-use and full featured partition manager for Windows. It provides a graphical interface for modifying disk partitions without formatting the drive. Key features include:
- Supports all common file systems like NTFS, FAT32, exFAT, Ext2/Ext3/Ext4
- Allows creating, deleting, moving, resizing, splitting, merging partitions
- Provides partition alignment to optimize SSD performance
- Can check file system errors and fix issues like bad sectors
- Backup and restore partition layouts for disaster recovery
- Extensive partition magic features like clone, wipe, align, surface test, encrypt
MiniTool Partition Wizard is free for personal and commercial use. It runs on Windows 10/8/7 and Windows Server 2019/2016/2012/2008.
AOMEI Partition Assistant
AOMEI Partition Assistant Standard is another excellent free partition manager for Windows. Key features include:
- Intuitive resize, move, create, delete, split, merge, wipe, align partition operations
- Supports NTFS, FAT32, exFAT, Ext2/Ext3/Ext4 file systems
- Provides conversion between different file systems like FAT32 to NTFS
- Allocates space from adjacent partitions to enlarge a selected volume
- Checks and fixes file system errors to repair problems
- Advanced partition features like partition recovery, SSD alignment, partition copy
The standard version of AOMEI Partition Assistant is free to use for personal and commercial purposes. It is fully compatible with the latest Windows 10 and Server editions.
Step 3 – Launch Partition Manager
After installing either MiniTool Partition Wizard or AOMEI Partition Assistant, launch the partition manager program on your Windows 10 computer. The main screen will display all connected storage devices and their partition layouts in a graphical disk map.
Identify the external drive you want to partition and ensure it shows the expected available storage capacity and file system. This confirmation provides reassurance you have selected the correct target drive before proceeding.
Key Info to Verify
- Drive letter – Confirm the external drive shows the expected drive letter assignment (e.g. E:, F:, G:)
- Drive label – The disk name or label should match the target drive
- File system – Make sure the file system format displays correctly (usually NTFS or FAT32)
- Available space – The free space shown for that disk should match the expected unallocated capacity
If all the details look correct, you can proceed with using the partition manager to divide and restructure the external drive.
Step 4 – Create New Partition
With the external disk verified, use the partition manager software to create a new partition:
- Right click on existing partition and select the Resize/Move option
- Drag the handle to reduce available space in that partition
- Enter the desired size to allocate to the new partition
- Click Apply to create the new partition in the newly unallocated space
The partition manager will create the new partition without formatting or initializing the drive. All original data will remain intact within the existing partition.
Some partition managers also provide a dedicated Create Partition wizard to simplify the process. Enter the partition size, label, and file system, and then add the partition in the unused space on the disk.
Partition Size Tips
- Make the partition size a multiple of 1024 KB for optimal performance
- Don’t make partitions too large or too small. Aim for partition sizes between 20 GB and 2 TB.
- The FAT32 file system has a maximum partition size of 32 GB.
- Leave at least 16 MB of free space after each partition to prevent partition table issues.
Step 5 – Assign Drive Letter
With the new partition created, the next step is to assign a drive letter so that it shows up as an accessible drive in Windows 10.
Right click on the new partition and choose Change Drive Letter and Paths. Click the Add button and select an unused drive letter to assign to that partition. Click OK to apply the drive letter assignment.
The external hard drive partition will now appear as its own labeled drive letter in File Explorer for storage use.
Tips for Drive Letter Assignment
- Try to avoid using the drive letters C: and D: which are often reserved for the Windows system drive partitions.
- It’s best practice to assign drive letters sequentially (e.g. E:, F:, G:, etc).
- Make sure the drive letter is not already in use on your system to prevent conflicts.
Step 6 – Format New Partition (Optional)
At this point, the new partition on the external drive will be unformatted disk space. To make the partition fully usable for file storage, you need to format it with a file system.
Right click on the partition and choose Format. Select a file system format like NTFS, FAT32, or exFAT based on your needs, such as:
- NTFS – For Windows 10/8/7. Supports large partition sizes. Provides security features.
- FAT32 – Has maximum partition size of 32 GB. Compatible with all operating systems.
- exFAT – No partition size limit. Compatible with Mac and Windows.
Click OK to format and quick format the new partition. Repeat this as needed for any other new partitions you create.
Why Format New Partitions?
Formatting provides the following advantages:
- Efficiently organizes the file system in the partition for storing data
- Quick formats the drive for immediate use
- Option to format with a different file system than the original partition
- Allows setting a custom volume label for the new partition
Step 7 – Check Partitions
After creating and formatting partitions, check that they appear correctly in File Explorer and Disk Management:
- New drive letters appear in File Explorer’s navigation pane
- Partitions display expected used/free space in File Explorer
- Disk Management shows partitions in the External drive’s graphical map
- Drive letters match in File Explorer and Disk Management
If the new partitions appear as expected in Windows, the partitioning process was successful.
Troubleshooting Tips
- If you don’t see new drive letters in File Explorer, try restarting your computer
- You may need to use the Rescan Disks option in Disk Management to refresh the disk map
- Check if the new partitions were assigned drive letters correctly
- Confirm the Partitions are formatted with supported file systems like NTFS/FAT32
Additional Partitioning Options
Partition managers provide additional options to restructure your external drive:
Delete a Partition
If you no longer require a partition, delete it to free up space to use elsewhere. Note this will permanently delete all data in that partition.
Wipe/Format a Partition
You can quickly wipe or reformat an existing partition without deleting it. This erases all data but preserves the partition.
Split a Partition
With the split option, you can divide an existing partition into two smaller partitions.
Merge Partitions
Merge two adjacent partitions into one larger partition.
Change Drive Letter
Easily change the drive letter assignment of a partition if needed.
Change File System
Convert a partition to a different file system format like FAT32 to NTFS or NTFS to exFAT.
Refer to your partition manager’s help guide for using these advanced partition operations.
Conclusion
Partitioning an external hard drive does not require formatting the drive and losing data. Partition managers like MiniTool Partition Wizard and AOMEI Partition Assistant allow you to re-divide the external drive with new partitions while preserving the original data.
Follow best practices like backing up important data and validating the external disk first. Allocate enough disk space for new partitions and assign drive letters to access them in Windows. Optionally format new partitions as needed. Verify the results and troubleshoot any issues.
With the ability to partition without formatting, you can easily organize your external drives into optimized volumes without time consuming backups and data migration.