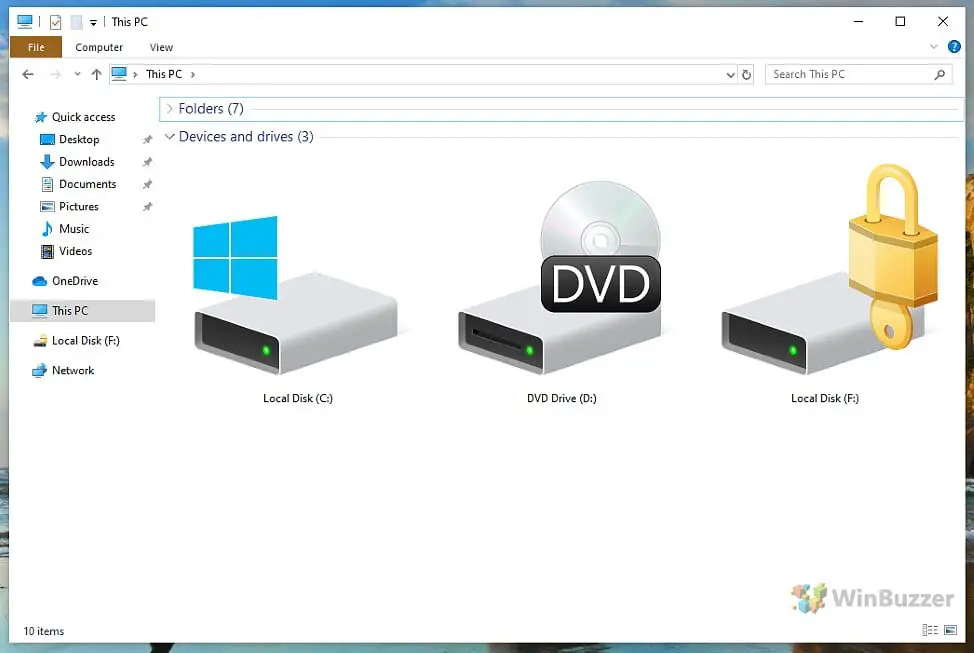Many people store sensitive files and documents on external hard drives. To prevent unauthorized access, it’s important to know how to password protect folders on these external drives. This article provides a step-by-step guide on how to password protect a folder on an external hard drive in Windows 10.
The goal is to enable readers to securely protect their important files and folders. By following the instructions here, you’ll be able to add a password to any folder on your external hard drive and restrict access.
Prerequisites
Before you can password protect a folder on an external hard drive, you’ll need to have the following:
- External hard drive – You’ll need an external hard drive to create a password protected folder on. Some of the most popular and reliable external hard drive brands include Seagate, Western Digital, Samsung, and SanDisk.
- Windows 10 – Password protecting a folder is a built-in feature in Windows 10, so you’ll need to have Windows 10 installed on your computer in order to use this feature.
As long as you have an external hard drive and a Windows 10 computer, you’ll have everything you need to get started with password protecting folders.
Create a New Folder
To get started, you’ll need to create a new folder on your external hard drive that you want to password protect. Open File Explorer and navigate to your external hard drive. Once you’re viewing the contents of the external hard drive, right click in a blank space and select “New” then “Folder” from the menu.
This will create a new empty folder on your external hard drive that you can then apply password protection to in the steps ahead. Creating a dedicated folder to password protect keeps things organized and allows you to easily identify which folder contents are encrypted.
Right-Click Folder
Right-click the folder that you want to password protect on your external hard drive in File Explorer. This will open the context menu. From the context menu, select “Properties” to open the folder properties window.
Opening the folder properties window is the first step to accessing the encryption options for password protecting the folder. This can be done easily by right-clicking the target folder directly in File Explorer.
For more details, see this guide from MakeUseOf on opening file and folder properties in Windows using the right-click context menu.
General Tab
To password protect a folder on an external hard drive in Windows 10, start by locating the folder you want to protect. Right-click on the folder and select Properties from the context menu.
In the Properties window that opens, click on the General tab. The General tab allows you to set some basic properties for the folder like name, location, size etc. It also contains the “Advanced” button which we need to click to access the encryption options.
Click on the Advanced button at the bottom of the General tab. This will open the Advanced Attributes window.
Cite: https://www.makeuseof.com/windows-folder-options-guide/
Advanced
To access the advanced encryption settings, first click the ‘Advanced’ button located at the bottom of the General tab in the folder’s Properties window. This will open up additional options for configuring encryption and security on the folder.
According to Microsoft’s support article “Stay protected with Windows Security,” users can access advanced security settings in Windows 10 by going to Start > Settings > Update & Security > Windows Security and then selecting Virus & threat protection (source). The ‘Advanced’ button provides a similar gateway to advanced configuration settings for securing a specific folder.
Encrypt Contents
To encrypt the contents of the folder, we need to check the “Encrypt contents to secure data” box. According to Microsoft Support, right-click on the folder, select Properties, click the Advanced button, and check the “Encrypt contents to secure data” checkbox. Checking this box will encrypt the contents of the folder.
Apply Changes
Once you have selected the ‘Encrypt contents to secure data’ option and clicked ‘OK’, you will be prompted to confirm the changes. A pop-up will appear stating ‘Encryption changes will take effect when you close this dialog. You won’t be able to access encrypted files and folders without the password. Are you sure you want to make this change?’
Click ‘Yes’ to confirm the encryption. This will initiate the process of encrypting the contents of the selected folder. The encryption happens in the background after you close the Properties window.
It’s important to click ‘OK’ on this prompt to apply the encryption changes. If you click ‘No’ or ‘Cancel’ here, the encryption will not be enacted even though you enabled the setting in the previous steps. The folder and its contents will remain unencrypted.
So be sure to click ‘OK’ to apply the changes and encrypt the contents of the folder. After clicking ‘OK’, you will be able to set a password in the next step to restrict access to the now encrypted folder.
Set Password
Once you have enabled encryption for the folder, you will need to set a password to protect it. This password will be required to access the contents of the folder in the future.
In the Encrypt Contents to Secure Data window, there are two fields – ‘Enter password:’ and ‘Confirm password:’. Type the password you want to use in the first field. Make sure to choose a strong password that is not easily guessable. Some tips for creating secure passwords include:
- Using a mix of upper and lowercase letters, numbers, and symbols (source)
- Avoiding personal information like names or dates (source)
- Making it longer than 12 characters
- Not reusing passwords from other accounts
After entering the password in the first field, retype it in the ‘Confirm password:’ box. This ensures you didn’t make any typos. Once both fields match, click ‘OK’ to set the password.
Be sure to remember or record this password! Without it, you will not be able to access the encrypted contents of the folder.
Confirmation
Once you have entered your password and selected OK, the folder will now be encrypted and password protected. You’ll see a lock icon displayed on the folder, indicating it is now encrypted. Opening the folder properties again, you will see under General->Advanced that Encrypt contents to secure data is checked. The folder can only be accessed by providing the password you set. Otherwise, the folder will appear empty when viewed. Your external hard drive now has an encrypted, password protected folder to securely store sensitive files and documents.