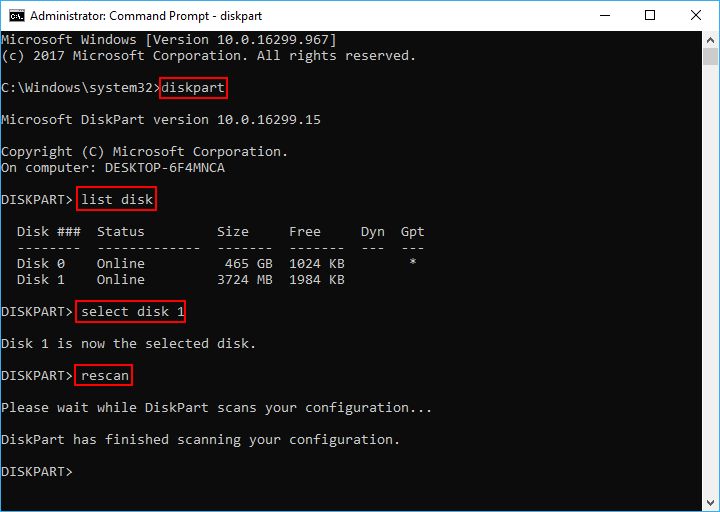Dealing with corrupted files can be incredibly frustrating. Important documents, photos, videos and other files can suddenly become inaccessible, making it seem like you’ve lost them forever. However, there are ways to recover and restore corrupted files using Command Prompt in Windows. With the right commands, you may be able to salvage those precious files.
What causes file corruption?
There are a few common causes of file corruption:
- Power outages or improper system shutdowns while a file is writing
- Hardware problems like bad sectors or fails in hard disks, SSDs, RAM, etc
- Software bugs, viruses or malware infection
- Accidental deletion or overwriting of data
File corruption happens when the data in a file becomes illegible or lost. The file system’s structure can get damaged, resulting in the operating system being unable to fully access the file. This can lead to errors like: “file not found”, “access denied” or “unsupported file system”.
How to identify corrupted files in Windows?
Here are some signs that can indicate a file is corrupted:
- You get errors when trying to open the file
- The file size is zero KB
- Strange characters or text appear in the file
- The file name extension is missing or incorrect
- Media files don’t play properly
- The file can’t be copied, moved or deleted
Additionally, you may notice slower performance, frequent crashes or freezes when trying to access a corrupted file. Your antivirus may also flag the file as problematic.
Can you recover corrupted files without software?
It is possible to recover some corrupted files without using any special software, directly from Command Prompt. The CMD has a few native utilities that can attempt data recovery or repair on damaged files.
Here are some ways to recover files using Command Prompt:
1. Use CHKDSK to detect and fix file system errors
CHKDSK scans your drive volumes and file system metadata for logical file system errors and bad sectors. It can attempt to repair issues in the file system structure to make data recoverable again.
To use CHKDSK, type the following command and hit Enter:
chkdsk C: /f
Replace C: with the letter of the corrupted drive. Use the /F parameter for a thorough scan and repair.
2. Employ SFC for system file corruption
The System File Checker can verify and restore corrupted system files that Windows requires to function properly. This may resolve issues with opening files due to missing libraries or damaged components.
To use SFC, type the following command and hit Enter:
sfc /scannow
3. Make use of DISM to repair Windows image files
The Deployment Image Servicing and Management tool can fix corruption related to Windows image files or the Windows Registry. This assists when system files required to run apps and access data are damaged.
To use DISM, type the command:
DISM /Online /Cleanup-Image /RestoreHealth
4. Check file headers using a Hex Editor
With a Hex Editor tool like HxD, you can inspect the raw hexadecimal data in a corrupted file. This allows you to look for intact headers and footers that indicate recoverable file contents.
If the file header is undamaged, an advanced data recovery tool may be able to reconstruct the file by parsing the available metadata.
When do you need data recovery software?
If the basic Command Prompt tools can’t repair the corrupted files, your best bet is to use professional data recovery software. They use advanced techniques like:
- Scanning file signatures
- Analyzing file structure
- Carving residual data
- Rebuilding file systems
- Bypassing corruption
This specialized software can recover data even from drives with bad sectors, formatting errors and completely unresponsive drives. They maximize the chances of getting your files back intact.
Some top data recovery tools include:
- Stellar Data Recovery
- EaseUS Data Recovery
- Disk Drill
- R-Studio
- Recuva
- TestDisk
Many of these provide a free trial so you can scan drives for recoverable data before purchasing the full version.
6 steps to recover corrupted files using Command Prompt
If you have corrupted files on your Windows PC, here are the steps to attempt recovery using Command Prompt tools:
Step 1: Identify affected files
First, determine which files or folders are corrupted. Check for error messages when opening them, zero size, strange text/characters or other odd behaviors.
Step 2: Use CHKDSK scan
Open the Command Prompt as admin and run the CHKDSK command on the corrupted drive to detect file system errors.
chkdsk E: /f
Step 3: Employ SFC scan
Use SFC scan on C: drive to restore corrupted system files needed to access the damaged data.
sfc /scannow
Step 4: Run DISM scan
Use the DISM tool to fix issues with Windows image files that may prevent file access.
DISM /Online /Cleanup-Image /RestoreHealth
Step 5: Install and scan with data recovery software
If CMD tools can’t recover files, install and run advanced data recovery software like Recuva, Stellar Phoenix, etc. Follow prompts to scan and restore data.
Step 6: Try alternate recovery methods
For hard drives with physical issues, you may need to remove the drive and attach it externally to another PC or device to recover data.
As a last resort, contact professional data recovery services for help with mechanical failures.
Tips to avoid and prevent file corruption
Here are some best practices to reduce the chances of file corruption:
- Use the “Safely Remove Hardware” option before unplugging external drives.
- Install surge protectors and UPS backup power systems.
- Don’t force shutdown your PC while files are open or writing.
- Regularly backup important files to external drives or cloud storage.
- Maintain your computer through disk cleanup, defragging and antivirus scans.
- Update hardware drivers and system software to latest stable versions.
Recovering corrupted files with professional services
If DIY recovery isn’t successful, you may need to enlist professional data recovery services. Here’s a quick overview:
- Find a reputable local data recovery company or mail-in recovery service.
- Physically ship your affected storage device to their lab facility.
- Experts will attempt recovery using specialized tools in a dust-free clean room.
- This has the highest chances for data recovery from hardware failures.
- Costs vary based on recovery method required. Can range from $300 to $3000 or more.
Some prominent mail-in recovery services include:
- DriveSavers
- Ontrack
- Gillware
- Secure Data Recovery
- WeRecoverData
Conclusion
Corrupted system files and documents can seem impossible to recover, but are not lost forever in most cases. Using Command Prompt’s inbuilt CHKDSK, SFC and DISM utilities can repair certain file system errors, restoring access to data. For more serious corruption, powerful data recovery software and services can reliably recover lost files.
Following best practices for hardware care, preventative maintenance and regular backups remains the best way to avoid needing file recovery in the first place. But if disaster does strike, don’t hesitate to employ these techniques and professional help to get back corrupted files.