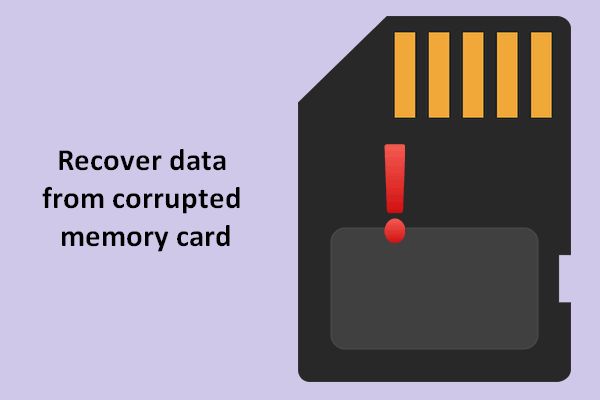SD cards, or secure digital cards, are removable storage devices used in smartphones, cameras, and other mobile devices to expand storage capacity. Data stored on an SD card can become corrupted or damaged for various reasons, such as improper ejection of the card, file system errors, malware, or physical damage to the card.
When corruption occurs, the data on the card becomes inaccessible. The phone may display error messages about being unable to read or write to the SD card. This can result in lost photos, videos, audio files, documents, and other data stored on the card.
Symptoms of Corrupted SD Card
There are several common symptoms that indicate your Android device’s SD card may be corrupted or damaged:
- Your device suddenly cannot detect or access the SD card. You may get an error message like “SD card unexpectedly removed” or “SD card blank or has unsupported filesystem.”
- You cannot view, open, copy, or move files stored on the SD card. Attempting to access photos, videos, documents, or other files results in an error.
- Some files appear missing from the SD card or cannot be opened. This is a sign of partial data corruption.
- You get frequent error pop-ups when using an app that accesses the SD card for storage or data.
- The phone runs slowly when the SD card is inserted as the device struggles to read data.
- The SD card has become read-only, so you cannot add or modify files stored on it.
In most cases, Android will notify you if the SD card is corrupted or malfunctioning. Pay attention to error messages and abnormal device behavior indicating issues with external storage. A damaged SD card will often fail to mount or suddenly become undetectable.
Retrieve Data Using Android Recovery Software
One of the best options for recovering deleted files from an SD card on Android is to use data recovery software designed for Android devices. Apps like DiskDigger allow you to scan your SD card and rebuild lost directories and dig up deleted files that might still be lurking in the memory.
DiskDigger has both free and paid versions. The free version enables you to recover lost photos, videos, audio, documents and archives from SD cards. It works for the internal storage of your Android device as well. The paid version adds support for more file types. DiskDigger is easy to use – just install, grant permissions, scan your SD card, preview recoverable files, and recover them to another location.
Other excellent Android SD card data recovery apps include Photo Recovery, EaseUS MobiSaver, and Dr. Fone. Most offer free trials or free versions with limited functionality. The key is finding one that works with your specific phone and allows you to recover lost files from your SD card.
Try Inserting SD Card in Another Device
Sometimes corruption issues can be caused by a compatibility problem between the SD card and the Android device, rather than an issue with the card itself. Try inserting the corrupted card into another phone, tablet, computer or card reader to see if you can access the files from a different device.
If the SD card works normally when inserted into another device, the corruption is likely due to an issue with the original phone or tablet. There may be a hardware fault, driver problem or software glitch preventing the Android device from properly communicating with that specific SD card. https://www.cleverfiles.com/howto/fix-corrupted-sd-card.html
However, if the card remains corrupted or unreadable when inserted into other devices, then the problem lies with the SD card itself. The card may have experienced physical damage or developed filesystem errors that prevent accessing the data, regardless of which device is used.
Trying the card in another phone, computer or card reader is a quick way to determine if the corruption is tied to a specific device, or is an issue with the SD card that requires further troubleshooting or professional data recovery services.
Format the SD Card
Formatting the SD card through your Android phone’s settings is an option to try recovering your data, but it comes with risks. When you format the SD card, it will erase all data currently stored on the card (source: https://recoverit.wondershare.com/phone-recovery/recover-formatted-sd-card-on-android.html). The format essentially resets the file system on the card.
To format the SD card on an Android phone, go to Settings > Storage > Select your SD card > Format. This will completely wipe the card and remove all files. After formatting, any photos, videos, audio files, documents, and other data that were on the card will no longer be accessible through your phone’s file manager.
Formatting the card does not guarantee that you will get access to your files again. But in some cases, it may resolve software corruption issues that were preventing your phone from reading the contents of the card properly. Just keep in mind that formatting erases everything, so only try this if you have exhausted other options for data recovery.
Reset App Preferences
Sometimes issues accessing the SD card can be caused by corrupted software preferences rather than a hardware problem. Resetting app preferences may clear out any problematic settings and restore proper access to the SD card (GuidingTech, 2018). This step is quick and easy to try before resorting to more complex solutions.
To reset app preferences on Android, go to Settings > Apps > Select the three-dot menu > Reset App Preferences. This will reset all preferences for disabled apps, so it shouldn’t affect the normal functioning of your device. However, it may fix any improper settings that were causing problems reading the SD card. After resetting app preferences, try inserting the SD card again to see if the issues persist (Support.Google, 2021).
Resetting app preferences is generally safe and does not deleted data or apps. It simply clears out software settings that may have become corrupted over time. So it’s worth trying this option in case it fixes any glitches accessing the SD card without needing to format it (Quora, 2023). If the SD card still isn’t recognized after this step, you can move on to other solutions.
Check for Physical Damage
One common cause of SD card corruption is physical damage to the card. Carefully inspect the SD card for any signs of broken pins, cracks, bends, or other visible damage. The small size of SD cards makes them prone to physical issues from drops, bends, etc. According to source, accumulated physical damage like bad sectors can also lead to corruption over time.
First, remove the SD card from the device and look at the metal pins and plastic casing. Make sure the pins are straight and none are broken off. Look for any cracks or chips in the plastic. Hold the card up to the light at an angle to check for bends or warping. Even a slight bend can damage the internal components and circuitry.
If you see any physical issues with broken pins, cracks, scratches, or bends, the SD card could be permanently damaged. While a professional data recovery service may be able to repair and retrieve data from a physically damaged card, it is often not worth the high cost for inexpensive SD cards. You may have to accept that the data is lost if the damage is too severe according to source.
Try a Different SD Card Reader
One potential cause of SD card corruption is a damaged card reader. The card reader is the hardware device either built into your phone or external that allows your device to interface with the SD card. Over time, the reader can become worn out or damaged, causing issues communicating properly with cards inserted.
If you suspect your card reader may be faulty, try inserting your corrupted SD card into a different reader, like a USB card reader connected to a computer. If the card functions properly and allows you to access data in the new reader, that’s a sign your original reader is damaged and causing the corruption issue.
Replacing a built-in card reader often requires servicing the device. But if an external reader is causing problems, you can easily replace it with a new reader. Using a fully functional card reader can allow you to access data on a corrupted card and back it up before attempting to fix errors.
As recommended in this guide, sometimes simply cleaning the contacts in the card reader slot carefully with compressed air can fix connection problems and corruption issues as well.
Contact a Data Recovery Service
As a last resort when you’ve exhausted all other options, using a professional data recovery service may be the best way to retrieve your data from a corrupted SD card. However, these services can be expensive.
According to Best Buy’s Geek Squad, their data recovery services start at $49.99 for the initial diagnosis. Recovery costs can run into the hundreds or thousands of dollars depending on the extent of damage.
Other data recovery companies like ProCAM and Five Star Data Recovery also charge anywhere from $75 to $650 for SD card recovery. The more damaged the card, the more expensive recovery is likely to be.
While costly, using a professional data recovery service provides the best chance of getting back lost files and photos if you’ve exhausted all other options. Their technicians have specialized tools and clean room facilities designed for this purpose.
Conclusion
In summary, there are several methods you can try to recover data from a corrupted SD card on an Android device. First, attempt to retrieve files using Android recovery software like DiskDigger or EaseUS. You can also try inserting the SD card into another device, formatting the card, resetting app preferences, checking for physical damage, using a different card reader, or contacting a professional data recovery service. However, the most important takeaway is the importance of regularly backing up your data to prevent permanent loss. SD card corruption can happen unexpectedly, so maintaining backups provides peace of mind that your files and memories can be restored if disaster strikes.