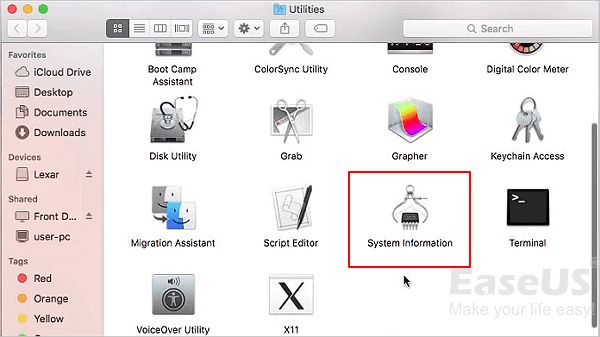What to do if your USB flash drive is not recognized on Mac?
If you find that your USB flash drive is not being detected or recognized by your Mac, don’t panic. There are several troubleshooting steps you can try to get your flash drive working again and recover the data.
Check the USB flash drive
First, check the physical USB drive. Make sure it is properly plugged into the USB port on your Mac. Try connecting it to another USB port if possible.
Inspect the drive for any physical damage or corruption. If the drive is badly damaged, you may need to send it to a data recovery service.
Try on a Windows PC
Connect the USB drive to a Windows PC if you have access to one. See if the drive is detected on the Windows machine.
If it does work on Windows, you can copy your files from the drive to the PC as a backup. Then format the drive and try using it again on your Mac.
Check Disk Utility
Open Disk Utility on your Mac. Disk Utility is located in Applications > Utilities.
In the left sidebar, look under External Drives for your flash drive. See if it shows up here even if it’s not visible in Finder.
Run First Aid
If your drive shows up in Disk Utility, select it and click First Aid in the top center.
First Aid will check the drive for errors and attempt to repair any issues. This may fix drive errors so it can be detected again.
Restart your Mac
If the flash drive still isn’t recognized, try restarting your Mac. Unplug the drive first before restarting.
After rebooting, plug the USB drive back in and see if your Mac can now detect it. Sometimes a simple restart can fix USB detection issues.
Try a different cable
Test the drive with a different USB cable if possible. Bad cables are a common cause of USB devices not being recognized.
Swap out the cable and test if the drive works with a cable that is known to be good. This could get your drive back up and running.
How to recover data from an unrecognized flash drive?
If your USB flash drive still won’t show up on your Mac after trying the troubleshooting steps, you’ll need to look into data recovery options. Here are some ways you can try to recover data from the unrecognized drive:
Try data recovery software
One option is to use data recovery software that is designed to retrieve files from external drives. Here are some Mac data recovery apps to consider:
- EaseUS Data Recovery Wizard – Has a free trial so you can see if it finds your files before purchasing.
- Stellar Data Recovery – Works on Macs and Windows PCs to recover data.
- Disk Drill – Mac-focused data recovery app with free and paid versions.
- Data Rescue – Recovers data even from drives that are failing or damaged.
These tools scan the drive and attempt to recover your files even if macOS can’t read it.
Send to a recovery service
For difficult cases of data loss, you may need to send your USB drive to a professional recovery service.
Specialists have access to advanced tools in cleanroom environments to recover data from drives that are corrupted or have physical damage.
This is an option when DIY software can’t recover your important files. It comes at a higher cost but offers the best chance for data recovery.
Repair the USB flash drive
You may be able to get the drive functioning again so it can be detected and accessed normally.
Some places that fix USB drives include:
- Local computer repair shops
- Electronics repair centers
- Online mail-in drive repair services
If it’s a physical issue like a broken USB connector, a repair can get your drive recognized again so you can access your files.
Tips for accessing USB flash drives on Mac
Here are some general tips for using and accessing USB flash drives on a Mac:
Eject before unplugging
Always eject the flash drive properly before disconnecting it from your Mac. To eject, right-click the drive icon and select Eject. This prevents data loss or corruption.
Use USB-C flash drives
For newer Macs with only USB-C ports, use a flash drive with a USB-C connector for maximum compatibility. USB-C drives can also transfer data faster.
Update macOS and software
Keep your Mac’s operating system and software up-to-date. Updates can fix bugs that may prevent USB devices from working properly.
Avoid overfilling flash drives
Don’t exceed the storage capacity of your flash drive. Overfilling can slow down performance and increase the chance of corruption.
Check for malware
Malware infections on a flash drive can sometimes prevent it from being recognized. Scan for malware on the drive and your Mac if necessary.
Reasons a USB drive may not be recognized
Here are some common reasons why a USB flash drive may not be detected by your Mac:
Loose USB connection
If the flash drive isn’t properly plugged into the USB port, your Mac can’t detect it. Reconnect it firmly into the port.
Outdated device drivers
Your Mac may need an updated USB driver to interact properly with the flash drive’s controller. Update your macOS for the latest drivers.
Partition issues
Problems with the drive’s partition table or file system could prevent recognition. This can happen if the drive wasn’t ejected properly before disconnecting previously.
Hardware failure
Faulty or failing hardware in the drive itself can lead to the device not being detected. This may require professional data recovery or possible USB drive replacement.
Excessive bad sectors
If the flash drive has too many bad sectors due to old age or damage, the drive may not mount. Reformatting could fix this if data recovery is not required.
Incompatible file system
Your Mac may not recognize a flash drive formatted with an incompatible file system like NTFS. Reformat the drive with a Mac-compatible system such as FAT32 or exFAT.
Improperly ejected before
Pulling out the flash drive before properly ejecting can cause corruption that prevents the drive from mounting next time it’s plugged in.
Tips for preventing USB flash drive issues
You can help avoid many common USB flash drive problems by following best practices:
Always eject before disconnecting
As mentioned previously, you should always properly eject the drive before unplugging it. This avoids corruption.
Use high-quality drives from reputable brands
Go for flash drives from trusted brands that are less prone to failure and defects. Avoid cheap no-name drives.
Handle drives with care to prevent damage
Be careful not to drop or mishandle flash drives as physical damage can lead to detection issues. Don’t get them wet.
Don’t exceed storage capacity
Only add the amount of data that will fit within the rated capacity. Overfilling wears out flash memory faster.
Use the remove device option before unplugging
In Windows, use the “Safely Remove Hardware” option before unplugging flash drives. This prevents issues.
Keep drives away from magnets and static electricity
Magnets or static can corrupt data on some flash drives, so keep them safely stored.
Recovering data from a damaged USB flash drive
If your USB flash drive has become physically damaged and is no longer detected by your computer, you can attempt data recovery using the following methods:
Send to a data recovery service
A professional data recovery service is equipped to handle more severe cases of physical damage like:
- Water damage
- Fire damage
- Broken USB connector
- Head crashes or failed actuators
The cost is higher but this option has the best chance of recovering data from a damaged drive.
Repair the USB controller/electronics
For issues with the USB controller like a broken connector, specialized electronics repair shops may be able to fix the hardware so the drive can be accessed again.
Fix corrupted firmware
If the USB controller firmware became corrupted, it may be repairable by flashing a new firmware image using specialized tools. This can restore functionality.
Replace the USB controller board
On some flash drives, the USB controller board is removable/replaceable. Installing a new board can make a damaged drive usable again.
Access the flash memory chips directly
As a last resort, the flash memory chips inside the casing can be desoldered and read directly using special tools, bypassing any USB controller damage.
Best data recovery practices
When attempting to recover data from an unrecognized USB flash drive, it’s important to follow best practices:
- Don’t overwrite the drive – Don’t save anything new to the drive or reformat it before recovering data, as this can overwrite the old files.
- Avoid opening the drive casing – This poses an electrostatic discharge risk which can damage the drive further.
- Use read-only recovery tools – Be sure any data recovery software will not write anything to the disk.
- Make a disk image – Create an ISO image backup of the drive before attempting file recovery.
- Scan for recoverable data before restoring – Don’t restore all files until you confirm they are intact.
Following these precautions gives you the best chance of successfully recovering your important files off the USB flash drive.
Conclusion
USB flash drives not being detected on a Mac can be caused by connection issues, hardware damage, file system problems, or other errors. There are many troubleshooting steps you can try to get the drive recognized again.
When the drive isn’t readable, special data recovery software or professional recovery services can often retrieve your data. Best practices like avoiding overwriting and protecting against electrostatic discharge improve your chances.
With some effort, you can usually recover your important photos, documents, and other personal files from an unrecognized flash drive on a Mac. Just don’t attempt anything that could make the drive worse. Patience and the proper tools can resolve most USB flash drive detection issues so you can access your data again.