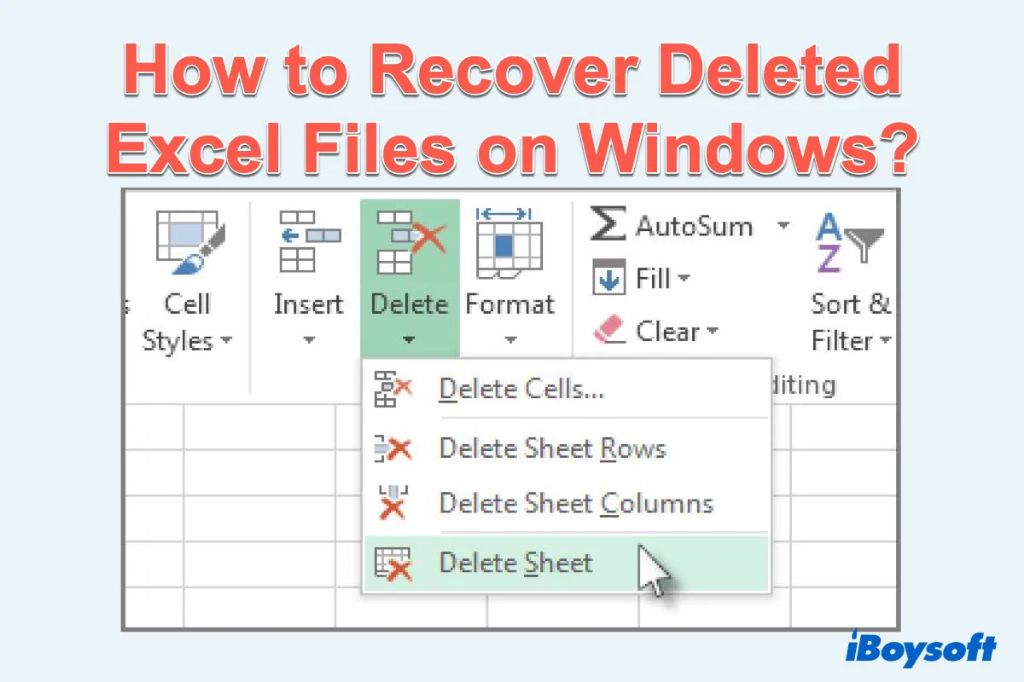Can I recover a deleted Excel file?
Yes, it is often possible to recover deleted Excel files. When you delete a file in Excel, it is not immediately erased from your hard drive. The file still exists on your hard drive until it is overwritten by new data. This means there is a window of opportunity to recover deleted Excel files before they are lost forever.
How does file deletion work?
When you delete a file in Excel, the reference to that file is removed from the file allocation table which tracks files on your hard drive. The space occupied by the deleted file is then marked as free space to be overwritten. The file itself still remains on the hard drive until the space it occupies is overwritten by new data. This allows you to recover deleted Excel files.
How can I recover a deleted Excel file?
Here are some ways you can recover deleted Excel files:
Recover from Recycle Bin
If you have deleted an Excel file and emptied the Recycle Bin, the file may still be in the Recycle Bin if the space it occupied has not been overwritten. When you delete a file, it goes to the Recycle Bin. The Recycle Bin does not immediately delete files. It holds them until the space is needed and overwrites the files.
To recover a deleted Excel file from the Recycle Bin in Windows:
1. Open the Recycle Bin – double click on the Recycle Bin desktop icon or right-click and select Open.
2. Look for your deleted Excel file and select it.
3. Right click on the file and choose Restore. This will restore the file to its original location.
Use AutoRecover
Excel’s AutoRecover feature will save previous versions of an Excel file after certain intervals. You may be able to recover an unsaved or deleted file from AutoRecover:
1. Open a new Excel worksheet.
2. Click File > Info > Manage Versions.
3. In the versions list, browse and restore a previous AutoSaved version of your deleted file.
Recover from a Backup
If you have a backup of your Excel files, you can retrieve deleted files from the backup. Connect the external hard drive or access the cloud service where your backup is saved. Browse to the folder where you normally keep your Excel files and restore the needed file.
Use File Recovery Software
If the above methods don’t work, you can use data recovery software that scans the hard drive and pulls up “deleted” files. Look for software that specifically advertises Excel file recovery. Here are some options:
– Stellar Data Recovery – Has a free trial so you can see if you can recover the Excel file before spending money.
– EaseUS Data Recovery Wizard – Allows you to sort by file type to easily find Excel files. Can recover from formatted drives.
– Disk Drill – Scans quickly and has filters to find Excel files. Can also preview files before recovery.
Follow these general steps when using file recovery software:
1. Download and install the software. Select the hard drive you want to scan.
2. The software will scan and display files that can be recovered. You may be able to filter by Excel files.
3. Preview and select the Excel files you want to recover. Click recover.
4. Specify a location to save the recovered Excel files. Don’t save to the original location or they may be overwritten.
How can I avoid needing to recover Excel files?
Here are some tips to avoid needing to recover deleted Excel files:
– Backup your Excel files regularly to an external hard drive or cloud storage. This gives you a copy if your original is deleted.
– Save your Excel workbooks frequently while working on them. This allows more AutoRecover versions to save.
– Store Excel files in safe cloud storage like OneDrive or Google Drive. They keep file version histories.
– Double check before emptying the Recycle Bin. You may have deleted a file accidentally.
– Close Excel file properly instead of just closing the program. This saves all your latest changes.
– Turn on AutoRecover in Excel to save versions as you work. Click File > Options > Save and check “Save AutoRecover information every:”
How does recovery software work?
File recovery software works by scanning the hard drive and pulling up files that have been deleted but not yet overwritten. Here is what it does:
1. Scans the hard drive sector by sector to look for data that belongs to “deleted” files.
2. Checks the file system metadata to find the structure of deleted files.
3. Recreates the file tree structure to display deleted files.
4. Allows preview and recovery of found deleted files.
The software leverages the way operating systems handle file deletion. When you delete a file, only the reference to the data on the hard drive is removed. The data remains until new data overwrites it. This allows the software to recover files in this pre-overwritten state.
What file systems can be recovered from?
Excel files can potentially be recovered from the following common file systems if they are still intact and not overwritten:
– NTFS – The most recent file system used by Windows PCs by default. Has advanced data recovery capabilities.
– FAT32 – An older but still in-use file system. Less robust for recovery than NTFS.
– exFAT – A file system often used for high capacity and USB drives. Allows large file sizes.
– HFS+ – The file system used by macOS to format drives.
– EXT4 – Common Linux file system. Open-source and allows journaling for data recovery.
– XFS – A high performance journaling file system used on some Linux distros. Allows fast recovery.
The ability to recover a file also depends on the type of logical damage. A full drive failure requires repairing the drive first before recovery can happen. Recovering after accidental deletion or corruption is more straightforward.
What determines the chances that a file can be recovered?
There are several factors that determine the chances of successfully recovering a deleted Excel file:
– Time since deletion – The less time that’s passed, the better the chances of recovery. More time means more potential for file overwriting.
– Drive usage – How active a drive is also affects recovery chances. A heavily used drive has more new data being written that could overwrite deleted files.
– File system – Some file systems like NTFS protect file record data better than others. They yield better recovery capability.
– Drive failure – If the drive hardware physically fails, recovering individual files is less likely until repairing the drive.
– Type of deletion – Files deleted through the Recycle Bin have greater chances than a permanent deletion that bypasses it.
– Method of deletion – Some methods like formatting or repartitioning make recovery trickier than a standard delete.
In general, recovering more recently deleted files from healthy drives with data recovery software yields the best chances. The sooner a recovery attempt occurs, the more likely it will be to retrieve that lost Excel file.
Can Excel files be recovered after emptying the Recycle Bin?
Yes, Excel files can potentially be recovered even after emptying the Recycle Bin, as long as the space has not been overwritten. When you empty the Recycle Bin in Windows, it just tells the OS that deleted file space is ready for reuse. The actual files remain until new data overwrites them.
Recovery software scans drive sectors looking specifically for old Excel file data. As long as that data exists intact and you can successfully “undelete” the file before it gets purged, you can recover Excel files after emptying the Recycle Bin. However, the sooner you attempt recovery after deletion, the better.
What stops a file from being recovered?
There are a few key things that can prevent deleted Excel files from being recoverable:
– Overwriting – When new data writes over the space on the hard drive where the deleted file resided, it is no longer recoverable.
– Disk failure – If the physical disk stops working, individual deleted files can’t be accessed until the drive is repaired.
– Encryption – Encrypted drives prevent recovery of individual deleted files. The encryption must be removed first.
– Corruption – Severe file system or directory corruption prevents recovering old file records and data.
– Improper handling – Continuing to use a drive with deleted files lowers recovery chances. You should run recovery software as soon as possible after deletion.
– Permanent deletion – Some delete methods like “secure delete” or wiping free space don’t let recovery software find deleted file residue.
The key is to act quickly and avoid anything that may write new data over the space where an Excel file was deleted. This gives recovery software the best chance of finding the file intact.
How can I increase chances of Excel file recovery?
You can increase your chances of successfully recovering a deleted Excel file in the future by following these tips:
– Have a robust backup system – Maintain backups of your important Excel files in multiple locations.
– Use a file recovery app – Install a recovery app in advance to quickly scan after any deletion incident.
– Store files wisely – Save Excel files to your computer rather than external drives that may disconnect.
– Disable drive optimization – Turn off features that purge unused space like auto disk defragmentation.
– Act quickly after deletion – Begin file recovery immediately after any file is deleted, before space is reused.
– Avoid drive reuse – Don’t save new data to the same drive after deleting an important Excel file.
– Check the Recycle Bin – Look here for deleted files first before they are purged.
Prevention is still the best way to avoid needing to rely on Excel file recovery. But taking these steps can improve your chances if you do need to restore a deleted file.
Can an Excel file be recovered after a hard drive crash?
It is possible to recover Excel files after a hard drive crash, but it can be challenging. The first priority after a drive crash is to get the drive working again. Then recovery software may be able to salvage individual Excel files.
Here are the steps to recover Excel files after drive failure:
1. Troubleshoot the drive and attempt repair – Try resetting connectors or using manufacturer disk utilities.
2. Attempt data recovery from the drive – Scan the drive with recovery software to extract files if possible.
3. Send to a data recovery service – They dismantle drives in a lab to access internal storage platters.
4. Replace any unrecoverable hardware – If drive mechanisms are damaged beyond function, replace any faulty components.
5. Restore recovered Excel files – Copy any retrieved files to a new functional drive.
The chances of success depend on the physical damage severity and how quickly recovery is attempted before further issues arise. But specialized recovery firms can sometimes recover data even after complete failure.
Can you recover an Excel file after a reformat?
Reformatting a hard drive or storage device will usually make recovering previous Excel files more difficult, but still possible in some cases.
When a drive is reformatted, the file system and partitioning layout is recreated from scratch. This “deletes” all previous files. However, until new data is written over the spaces those files occupied, recovery software still has a chance of restoring them.
So recovering an Excel file after reformat is possible if:
– The reformat was a quick format that only deleted file records, not a full format that purged all data.
– The repartitioning did not resize or move data around on disk, overwriting old spaces.
– The disk was not filled up again with new data after reformatting.
– A data recovery app is scanned across the disk for recoverable file residue immediately.
The more fully the disk is wiped and reused after formatting, the lower the odds are. But a quick reformat does not make Excel files unrecoverable right away if you act fast.
Can Excel recover an unsaved file?
In some cases Excel itself can recover unsaved Excel files, before trying data recovery software. Here are some ways Excel can restore lost unsaved workbooks:
– Temporary files – Excel auto-saves temporary versions as you work. They are located in a Temp folder and may be recoverable.
– AutoRecover files – The AutoRecover feature saves previous snapshots as you work. Check File > Info > Manage Versions.
– Previous Versions – You may find older versions of the file accessible in File History or OneDrive versions.
– Undo – If you just closed an unsaved file, immediately reopening Excel and pressing Ctrl + Z can undo the closure and restore the file.
– Cloud access – If you store Excel files in the cloud, you may be able to restore previous versions or sync devices to get an unsaved file back.
– Worksheet History – Excel stores previous copies of a worksheet as you edit cells. You may be able restore data within a sheet if not the whole file.
As soon as you realize a file is unsaved, stop using that Excel instance to avoid overwriting any retrievable temporary data. Then try these options to see if Excel itself can recover your work.
Can an external hard drive be used to recover Excel files?
Yes, an external hard drive can be used to recover deleted Excel files in several ways:
– Connect as backup location – External drives are useful backup storage for Excel file copies that can be restored if needed.
– Recovery drive – The external drive can be used to install and run file recovery software to scan your computer’s main drive and resurrect deleted Excel files.
– Destination drive – The external drive can serve as the location to save recovered Excel files copied from the main hard drive after running recovery software. This keeps them safely stored outside the original disk.
– Diagnostic drive – In some cases of drive failure or corruption, connecting the computer’s hard drive externally to another machine as a secondary drive allows access to retrieve files.
Just be sure not to actively use or save new data to the external drive if it also stored the deleted files you hope to recover. Act quickly also, as external drives can also have data overwritten. But used properly, an external hard drive can provide valuable assistance in recovering lost Excel data.
Can cloud storage like OneDrive recover deleted Excel files?
Yes, cloud storage services like OneDrive have features that allow recovery of deleted Excel spreadsheet files in some circumstances:
– Version history – OneDrive retains previous versions of files over time. You may restore a version from before deletion.
– Restore from Recycle Bin – OneDrive has a Recycle Bin to store deleted files for a period of time before permanent deletion.
– Sync to device – If you have the OneDrive app on another device, the deleted file may still be accessible by syncing that device.
– Admin restore – As a OneDrive admin, you can find and restore deleted files for a period of time afterwards. Requires special privileges.
– Time machine – Some OneDrive plans allow “rewinding” the entire OneDrive back to an earlier state to find deleted files.
Check online for help finding the various options to restore deleted files within OneDrive. The core advantage is having an additional source for retrieving Excel files beyond just your local hard drive storage. Utilize the built-in protections OneDrive offers.
Conclusion
While deleting Excel files may seem permanent, you have very good chances of recovering them intact in many cases. Using built-in Excel protections, your Recycle Bin, backups, cloud storage, or dedicated file recovery software, you can often retrieve deleted Excel data. Act swiftly after any deletion and avoid anything that overwrites file space on your drives. With a little effort, your important spreadsheets don’t have to be lost forever.