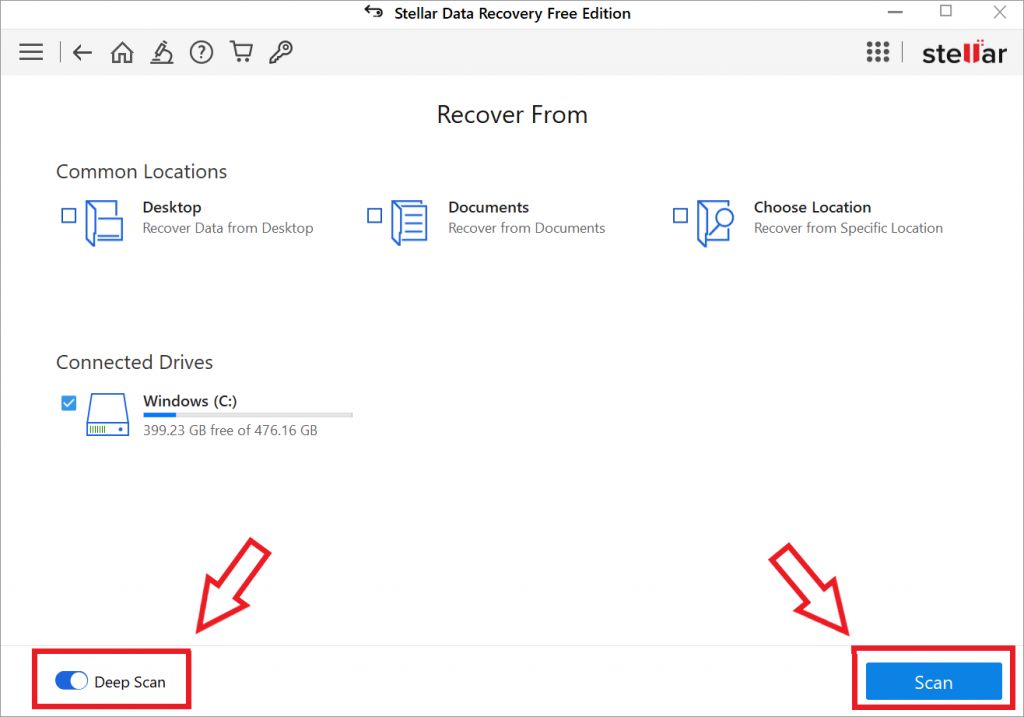Accidentally deleting important files from your external hard drive can be incredibly frustrating. Thankfully, with the right tools and techniques, you can often recover deleted files from an external hard drive for free using online software.
In this comprehensive guide, we will walk you through the entire process of recovering deleted files from an external hard drive without any costs. We will cover how data is stored on external drives, what happens when you delete a file, the best free data recovery software to use, and step-by-step instructions for recovering deleted files on both Windows and Mac operating systems.
By the end of this guide, you will have the knowledge and tools to successfully recover lost photos, documents, videos, and other important files from your external hard drive after accidental deletion. Follow along carefully, and you can avoid expensive data recovery service fees and restore your lost files quickly and efficiently.
How data is stored on an external hard drive
Before we discuss file recovery specifically, it’s important to understand generally how data storage works on external hard drives. This will assist you in understanding what happens when a file is deleted and how recovery is possible.
An external hard drive contains one or more internal hard disk drives (HDDs) that store data magnetically on quickly rotating platters. These platters are coated with magnetic material that allows bits of data to be recorded in the form of polarizations.
The HDD contains an actuator arm with a read/write head that hovers just above the platter to detect or modify the polarizations. The specific polarizations translate into binary 1s and 0s which correspond to data.
When a file is saved or copied to the external hard drive, it is broken down into these 1s and 0s and distributed across the platters. The hard drive records what sectors of the platters contain the file’s data in its file allocation table (FAT).
The FAT acts like an index or table of contents, linking file names to the locations of their corresponding data. This enables the OS to retrieve the right bits when opening a file.
What happens when a file is deleted?
When you delete a file on your external hard drive, either by hitting delete/backspace or emptying the Recycle Bin, it may seem like that file is gone forever. However, that is not actually the case.
Instead, the act of deleting a file simply removes the entry for that file from the hard drive’s FAT. With the filename no longer listed in the FAT, the sectors containing the file’s data are now marked as available storage space to be overwritten in the future.
Importantly, the actual 1s and 0s comprising the deleted file’s data remain intact on the drive platters. The file only appears deleted because the operating system no longer has a way to access it through the updated FAT.
This is what makes recovery possible. As long as the sectors storing the deleted data are not overwritten by new data, the original 1s and 0s remain retrievable. Recovery software can scan the drive and reconstruct the file by linking the orphaned clusters of data that were associated with the now missing FAT entry.
Overwriting depends on continued drive use. For example, if you delete a file and then copy a lot of new data to the external drive, it’s likely the deleted file’s data clusters will get overwritten. Quick action is key to ensure recoverability.
Choosing the best data recovery software
With an understanding of how file deletion works on external hard drives, let’s now go over your software options for attempting data recovery yourself for free online.
There are dozens of free file recovery tools available for download. However, not all of them are reputable or effective. Here are the top three trusted programs we recommend:
1. Recuva
Recuva is a free recovery tool developed by Piriform, the makers of the popular CCleaner PC optimization software. Available for both Windows and Mac, Recuva is able to recover files from hard drives, external drives, memory cards, and other storage devices.
The easy-to-use interface makes searching your external drive for recoverable files quick and convenient. Once scanned, you can preview images and documents found by Recuva before choosing to restore them.
An advanced mode also allows more experienced users to tweak scan settings for more granular control over the recovery process. For completely free, open source data recovery software, Recuva is a top choice.
2. TestDisk
TestDisk is a free, open source data recovery platform primarily focused on partition recovery, but it also does an excellent job at recovering deleted files. Available for Windows, Mac, and Linux, it gets frequent updates to work on modern systems.
For recovering deleted files, TestDisk utilizes powerful built-in file carving features. This allows recovery of file types without relying on the FAT, even if file records have been completely deleted or damaged. It scans at a low level to find old file clusters.
With a simple command line interface, TestDisk is less user-friendly than some tools but offers advanced capabilities in experienced hands. Overall, it’s one of the best free recovery choices for tech savvy users.
3. PhotoRec
PhotoRec is a companion recovery program to TestDisk developed by the same team. As the name suggests, PhotoRec specializes in recovering photos, videos, audio files, and other media rather than general documents. It excels at digging up older media files and supports a huge array of file extensions.
Despite the name, PhotoRec works for any type of file but is best for recovering things like JPEGs from camera memory cards or MP4 video files from formatted drives. It can recover from healthy or corrupted partitions and recover even from initialized drives.
For anyone needing to recover lost media files like family photos from an external drive, PhotoRec is a powerful free solution to try.
How to recover deleted files using Recuva
Now that we’ve covered some of the best free software options, let’s walk through hands-on file recovery on a Windows computer using Recuva step-by-step:
Step 1. Download and install Recuva from https://www.ccleaner.com/recuva. The installation process is quick and straightforward.
Step 2. Connect the external hard drive to your computer that needs file recovery. Make sure the drive has ample free space for the recovery process.
Step 3. Open Recuva and click the “Next” button to begin. Specify that you want to recover deleted files from the external drive.
Step 4. On the next screen, set the recovery options. For best results, choose:
– “In depth scan” to thoroughly search the drive.
– Enable “Scan for non-deleted files” for maximum recovery chances.
– Check the file types you want to recover.
Step 5. Click “Scan” and wait for the process to complete. This can take some time depending on the drive size and number of files.
Step 6. Once finished, a list of recoverable files will display. Browse the list and preview files to find your desired lost data.
Step 7. Finally, check the files you want to recover and click the “Recover” button. Choose a safe location like your desktop to save the restored files.
And that’s it! With those steps, you should be able to recover deleted photos, documents, videos, and other file types from your external hard drive for free using Recuva. Just be sure to act fast before deleted files get overwritten.
Recovering deleted files on Mac with TestDisk
TestDisk is available for Mac operating systems and offers powerful recovery capabilities accessed through the command line terminal. Here is a simplified step-by-step process:
Step 1. Download TestDisk from https://www.cgsecurity.org and extract the .dmg file. Open it to install.
Step 2. Connect the external drive you want to recover files from to your Mac.
Step 3. Open Terminal and navigate to the TestDisk directory using the “cd” command.
Step 4. Launch TestDisk with the command:
testdisk [external drive path]
Step 5. Select which partition of the external drive to analyze and press Enter.
Step 6. On the next menu, choose “No Log” then “Proceed” to start the file recovery scan.
Step 7. Once the scan finishes, choose the “Undelete” option to view recoverable files.
Step 8. Navigate the file list and press “C” on files you want to recover. Type “q” when finished to quit.
Step 9. Finally, type “y” to confirm writing the files for recovery to another device.
This will recover your deleted files on a Mac external drive using TestDisk’s excellent file carving capabilities. The powerful terminal commands make it fast and efficient.
Tips for successful file recovery
To ensure the best chances of restoring your deleted files through free recovery software, follow these important tips:
– Act quickly – As soon as you realize important files are deleted, take action. The sooner you can run recovery software, the better.
– Avoid overwriting – Try not to save anything new to the external drive prior to recovery. This can overwrite the deleted file’s data clusters.
– Scan thoroughly – Opt for deep, thorough scans instead of quick scans when running recovery software. Deep scans take longer but find more.
– Save recovered files elsewhere – Don’t save recovered files back to the same external drive. Choose a different safe location.
– Look for different file types – File extensions may change if the FAT is corrupted. Search for familiar filenames without extensions.
– Try multiple programs – If one recovery tool doesn’t find files, try a different one for better results.
Following these tips, along with the software guidance provided earlier, will provide you with the best shot at recovering recently deleted files from your external hard drive free of charge. Be persistent and patient.
When to use a professional recovery service
While free recovery software works well in many file deletion situations, there are certain circumstances where you may need to enlist the help of a professional data recovery service instead:
– If the external drive has suffered physical damage, such as a head crash or torn platter surface, DIY software will not be able to help recover the data. Professional clean room services are needed to repair the drive hardware itself first.
– If the deleted files you need were lost because of formatting/re-partitioning a drive, free recovery tools may not be able to dig deep enough to find remnants of old partition tables required to fully restore the files. A professional service can better reconstruct this vital file system metadata.
– For solid state drives (SSDs), which function differently than HDDs, TRIM commands can make DIY file recovery unsuccessful if the deleted files’ data blocks have been trimmed and wiped. Professional tools can sometimes bypass TRIM to recover deleted data.
– If you already attempted recovery with free software that failed to find your deleted files and may have inadvertently written over remnants of old data on the drive, sending it to a professional lab can give you that last chance at recovery using specialized equipment.
– If the deleted files were lost a very long time ago or you have continued actively using the drive since, free software likely won’t detect left over data clusters. As a last resort, pros can sometimes recover old file fragments that regular tools miss.
Just keep in mind that professional data recovery services often start around $300-$500 and go up significantly for complex cases. But they offer the best odds for irreplaceable files if free software can’t recover them.
Can files be recovered after full format?
A full format of an external hard drive erases all files and fully resets the FAT/partition table. This makes free recovery very difficult. However, there is still a bit of hope in some scenarios.
If you immediately stop using the drive after formatting, undelete tools can sometimes find traces of recent files. But you must act FAST, before any new data writes over the formatted drive space.
Results will be very limited, with small file fragments at best. This is why it’s critical to avoid anything touching the formatted drive until attempting recovery.
For greatest success, your best shot would be sending the drive to a professional recovery lab shortly after formatting. They have specialized tools that can detect leftover magnetic data traces from before the format. This provides a better chance of more complete recovery.
However, if the formatted drive was solid state or has seen continued use, even the pros likely won’t find anything. The safest bet is always having an intact backup of your important files before formatting an external drive.
Conclusion
Accidentally deleting valued photos, documents, or other files from an external hard drive is stressful. But free DIY recovery software makes it possible in many cases to fully restore them. Tools like Recuva, TestDisk, and PhotoRec can salvage deleted data that stays untouched on the drive after ordinary deletion.
The sooner you act after deletion and avoid overwriting, the better your chances. Follow our guidance in this article to pick the best recovery tool and maximize your ability to revive missing files.
While professional recovery provides the most power in extreme cases, free software will take care of most common file deletion mishaps. Be vigilant about backup, and keep these tips in mind just in case you ever need to recover deleted files from your external drive again!