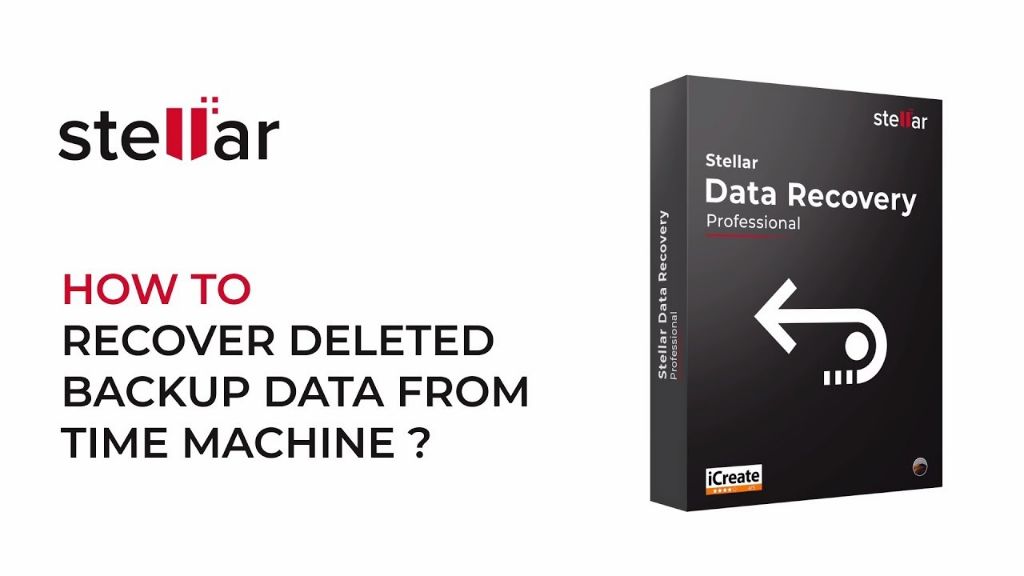Time Machine is macOS’s built-in backup utility that works by continually making copies of all your files and storing them on an external hard drive so that you can restore previous versions if needed. However, sometimes important files may get deleted from the Time Machine backup by accident. The good news is that it is often possible to recover deleted files from a Time Machine backup, as long as the backup still exists and has not been overwritten.
Why files get deleted from Time Machine backup
There are a few common reasons why files may get deleted from your Time Machine backup:
- You delete files/folders from your Mac’s hard drive, which also deletes them from the backups
- Time Machine deletes old backups to make space for new ones after the allocated backup space is full
- The external hard drive used for Time Machine gets corrupted or reformatted
So if you realize important files are missing from your Mac and the normal Trash recovery methods don’t work, your Time Machine backup should be the next place to look to try recovering those deleted files.
How Time Machine deletion works
When the Time Machine backup drive fills up, the oldest backups get deleted automatically to make space for the newest backups. But deleted files do not get removed right away. Time Machine keeps expired backups in a section called ‘Expired Backups’ for some time before erasing them permanently. This offers a window of opportunity to recover deleted files.
Also, when you delete files/folders on your Mac, Time Machine does not immediately delete them from all existing backups. It marks them as deleted, but actual removal happens only when older backups get expired in the future. So recently deleted files likely still exist in the recent backups and can often be recovered.
How to recover deleted files from Time Machine backup
Follow these steps to recover deleted files from Time Machine backup:
- Connect the Time Machine drive to your Mac
- Open Finder and click on Time Machine in the menu bar
- This will open Time Machine’s interface – you will see back in time snapshots of your Mac
- Browse the snapshots backwards in time until you find a version containing the deleted file
- Select the file/folder and click Restore – this will recover it back to your main disk
Some things to note when using Time Machine to recover deleted files:
- Look in the most recent snapshots first, as older backups may have expired already
- If you know the date/time range when the file was deleted, browse to that time range first
- Use Time Machine’s search function to locate deleted files quickly
- If the file is marked deleted (greyed out), try restoring an older version before it was deleted
Advanced recovery using backup tools
If you are unable to find the deleted files browsing Time Machine interface normally, you can use backup recovery software for more advanced recovery from Time Machine backups. Tools like Disk Drill have Time Machine recovery features that can scan through your backups and recover deleted files even if they are no longer visible in the normal Time Machine interface. Steps:
- Download and install free data recovery software like Disk Drill on your Mac
- Attach your Time Machine drive to the Mac
- Launch Disk Drill and select the Time Machine drive
- It will scan all the backed up data and list recoverable files
- Preview and restore the files you need back to your Mac
The advanced scanning algorithms in such data recovery software can recover files from Time Machine backups even if they have been partially overwritten or corrupted. So you have a great chance of getting important deleted files back.
Tips to avoid file deletion from Time Machine
Follow these best practices to minimize the chances of important files getting deleted from Time Machine backups:
- Use a Time Machine drive that is at least 2-3 times larger than your Mac’s storage, so there is plenty of backup space
- Configure Time Machine to use an entire external drive dedicated just for backups
- Do not enable Time Machine’s ‘Thin backups’ option, as it causes faster deletion of older backups
- Monitor your backup disk space and upgrade to a larger drive when needed
- Always eject and disconnect the Time Machine drive properly to avoid corruption
- Maintain a solid backup strategy with multiple backups – don’t rely solely on Time Machine
Recovering files is not always possible
While Time Machine backups provide a safety net to recover deleted files in many cases, file recovery is not guaranteed. In some cases, you may not be able to get the files back:
- If the files were deleted a long time ago and all the backups containing them have expired
- If Time Machine backup drive failed, was reformatted, or got corrupted
- Encryption or other problems prevent the backup from being read
- The deleted files got completely overwritten by newer data
So don’t rely solely on Time Machine. Have multiple backups and recovery options for important data files. Also be careful when deleting files or reformatting storage media, as recovery may become impossible.
Conclusion
Recovering deleted files from Time Machine backup is often possible if you act quickly before older backups get deleted to make space. Browse through Time Machine interface to find a version of the file before it was deleted. If you can’t find it, advanced data recovery software like Disk Drill can help extract deleted files from Time Machine backup by ignoring the deletion signal. Just make sure Time Machine drive is still intact and usable. With the right steps, you have a good chance of getting back deleted documents, photos, videos and other important files from your Time Machine backup.