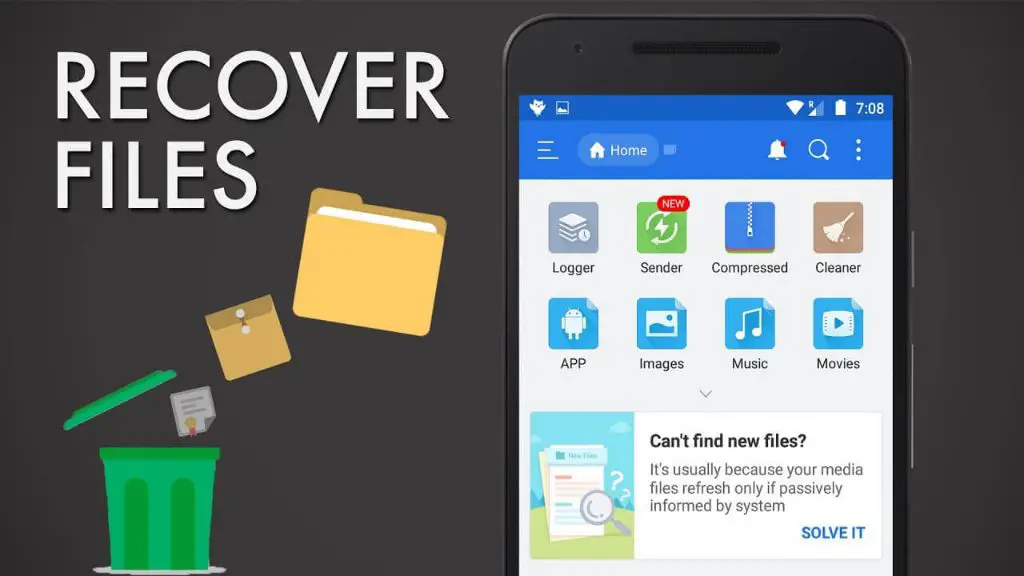Over time, internal memory on Android devices can become cluttered with cached data, unused apps, and other files that take up precious space. Recovering this lost internal memory can help improve your Android’s performance and free up room for new apps, photos, videos, and more.
In this comprehensive guide, we will discuss common causes of low internal memory on Android and provide step-by-step instructions for freeing up space. We will cover cleaning cache, removing unused apps and files, transferring data to external storage, and using memory optimizer apps.
What Causes Low Internal Memory on Android?
There are several key culprits that gradually eat away at your Android’s internal storage:
Cached Data and Residual Files
Cached data and residual files from using apps, browsing the internet, and performing other tasks can build up over time. This temporary data is meant to help apps run more smoothly but is safe to clear out periodically.
Unused Apps
Installing new apps while neglecting to remove old ones you no longer use is a prime reason for full internal storage. Even if you don’t use an app, it still takes up valuable space.
Photos and Videos
Capturing high-resolution photos and 4K video naturally hogs more and more memory space. And while you likely want to keep these memories, offloading some to other storage can help free up room.
Music and Downloaded Files
Music apps and downloaded files like PDFs, ebooks, and documents contribute to filling up internal storage over time. Moving them to external storage or deleting what you no longer need liberates internal memory.
System Files
As your Android and apps update themselves, outdated system files and app remnants often remain behind, unnecessarily occupying space.
App Cache
The data stored by apps to speed up loading and performance piles up as cache. This can usually be cleared out without affecting usability or data.
Now that we know what tends to clog up internal memory, let’s go through some steps to clear space.
Clean Cache and Temporary Files
A quick way to free up a chunk of memory is by wiping cached data and temporary files that are safe to remove. Here’s how:
Use Device Storage Settings
1. Open your Android’s Settings app.
2. Select “Storage”.
3. Choose “Internal Shared Storage” or “Device Storage”.
4. Tap the “Free Up Space” or “Clear Cache” button that appears.
5. Confirm that you want to erase the cached/temporary data.
This will quickly clear out built-up cache and temporary files to recover storage.
Use Individual App Settings
You can also go into the Settings of apps that typically use cache like Chrome, Gmail, YouTube,etc. and manually erase the cache in each one for more control.
1. Open the individual app’s Settings.
2. Locate and select “Storage”.
3. Choose “Clear Cache” to free up space used by that app’s cache.
4. Repeat for other apps with heavy cache usage.
Clearing cache through both device storage settings and individual apps provides an easy double punch to free space!
Remove Unused Apps
Deleting apps you no longer need is one of the most effective ways to truly recover storage on your Android. Here’s how to remove unused apps:
1. Open the Settings app on your device.
2. Select “Apps” or “Application Manager”.
3. Tap through the list of installed apps.
4. Once you locate an unused app, tap it and select “Uninstall” or “Delete”.
5. Repeat for any other apps you no longer need.
Removing unused apps requires more manual effort to scour your app list for ones to delete. However, it provides more permanent space savings compared to simply clearing an app’s cache. Be thorough and all those long-forgotten apps can free up a significant amount of internal storage!
Use the Play Store
You can also uninstall apps right from the Google Play Store:
1. Open the Play Store app.
2. Tap the hamburger menu icon.
3. Choose “My Apps & Games” > “Installed”.
4. Locate apps you want to remove and tap “Uninstall”.
This presents your installed apps in one convenient spot for quick uninstalling.
Offload Photos and Videos
Since photos and videos consume so much internal storage, offloading these files elsewhere creates major space savings. Here are a few options:
Transfer to a Computer
Use a USB cable to connect your Android to a computer and transfer photo/video files from the DCIM folder on your phone to the computer. This creates a backup while removing the files from internal storage.
Upload to Cloud Storage
Services like Google Photos provide free cloud storage for photos and videos. Uploading your media to the cloud will store them online while deleting the files from your device.
Move to External SD Card
If your Android supports external microSD cards, you can move photos, videos, and other media to external storage. Insert the SD card and use your phone’s file manager to transfer data.
By shifting photos and videos off the internal storage, you can reallocate substantial memory space for apps and system functions.
Transfer Music and Downloads
Like multimedia files, your music collection and any miscellaneous downloads take up valuable real estate. So free up internal space by:
Using Music Streaming Apps
Rather than store songs locally, streaming music with apps like Spotify, Apple Music, etc. prevents music files from occupying storage.
Downloading to External SD Card
Set downloads to save directly to your external SD card instead of internal storage. Use a file explorer to locate the Downloads folder and edit its storage location.
Transferring to a Computer
Connect your device to a computer via USB and transfer downloaded files from the Downloads folder to free up internal memory.
Clear System Caches
System cache from Android OS system files and partitions can build up over time. Here’s how to wipe them:
1. Turn your phone off completely.
2. Press and hold the Power button and Volume Down key together until the boot menu appears.
3. Use Volume Keys to scroll to “Wipe Cache Partition” and press Power to select it.
4. Confirm that you want to clear system caches.
5. Reboot your device when finished.
This will clear out system caches while keeping your apps and data intact.
Factory Reset as a Last Resort
If you still need to recover more space after trying the above steps, a factory reset will completely wipe your Android system and restore its original storage capacity.
To factory reset:
1. Backup any data/files you want to keep externally.
2. Open Settings > System > Reset options.
3. Choose Erase all data (factory reset).
4. Confirm to wipe your device.
5. Set up your Android from scratch after the reset completes.
This will return your internal storage to its original out-of-box state. Be sure to backup your data first!
Tips to Maintain Free Space Going Forward
Once you’ve freed up precious internal memory, use these maintenance tips to keep available storage space from filling up again:
– Close apps you aren’t using to limit cache buildup.
– Routinely uninstall apps that you don’t need.
– Transfer new photos/videos to cloud or external storage.
– Limit downloads and move downloads to external SD card.
– Periodically clear cache using device and app settings.
– Delete old text messages and emails after reading.
– Use memory optimizer apps to automate maintenance.
Best Memory Optimizer Apps
Special memory optimizer apps provide advanced tools to automate cleaning your Android system and reclaim space. Here are the top options:
1. CCleaner
CCleaner is a popular storage cleaner and optimizer for Android. It deletes junk files, clears old app cache, removes unneeded downloaded files, and includes other customizable cleaning options.
2. SD Maid
SD Maid digs deep to remove cached and residual files left behind by apps and system processes. The System Cleaning tool scans for large, forgotten files that can be deleted.
3. Clean Master
Clean Master provides “junk” removal, speed boosting, CPU cooling, and battery saving features. It removes unnecessary app cache, download files, and more.
4. Norton Clean
Developed by trusted security company Norton, Norton Clean junk file finder locates unnecessary files that are safe to delete to recover storage space and boost speed.
5. AVG Cleaner
This optimizer by antivirus maker AVG scans your device for cached images, downloaded files, and residual clutter than can be removed. It provides memory boosting and battery optimization.
Frequently Asked Questions
Does deleting apps free up internal storage?
Yes, deleting unused apps helps free up significant internal storage space because it removes the app data along with the program itself. Be sure to delete infrequently used apps you no longer need.
Should I move photos and videos to SD card?
Absolutely. Because media files are so large, offloading them from internal storage to an external SD card will reclaim a large amount of memory. Just be sure your device supports expandable storage.
How often should I clear cache on my Android?
It’s a good idea to clear cached data around once per week or every other week to prevent buildup. Some memory cleaner apps can automate the process for you on a schedule.
Is it safe to clear app cache?
Yes, it is generally safe to clear app cache as this is just temporary usage data that apps can recreate. Your actual app data and profiles will not be deleted or affected.
Will factory reset remove everything from internal storage?
Yes, a factory reset will completely wipe your device’s internal storage by restoring it to initial out-of-box conditions. Be absolutely certain to backup all files and data first.
Conclusion
Maintaining your Android’s internal storage is essential to keeping its performance speedy over time. Follow the tips in this guide to effectively recover lost internal memory by clearing cache, deleting apps, transferring media files, wiping system caches, and using optimizer apps. Put these steps into regular practice and you can prevent low storage woes.