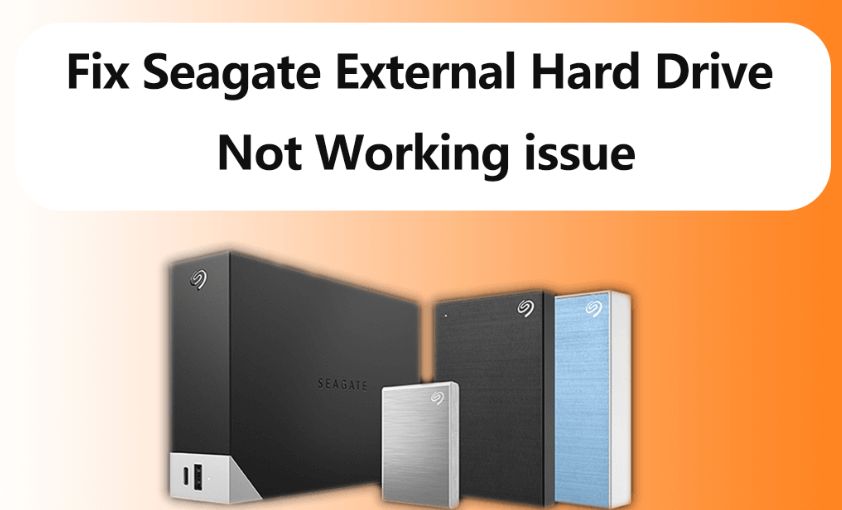It can be frustrating when your Seagate external hard drive is not detected by your computer. This issue prevents you from being able to access the data stored on the drive. There are several potential reasons why a Seagate external hard drive is not detected. This article will cover the most common causes and provide solutions to help you regain access to your drive and data. We’ll walk through troubleshooting steps like checking connections, updating drivers, using disk management tools, trying data recovery software, and sending the drive for professional recovery. By the end, you’ll have a better understanding of why your Seagate external hard drive is not detected and how to go about fixing it.
Common Causes
There are several common reasons why a Seagate hard drive may not be detected:
Physical damage to the drive or connection cables can prevent proper communication between the drive and computer. This includes bent or broken pins on the SATA or USB connection. Replacing damaged cables like the USB 3.0 cord may resolve detection issues.
Logical errors like file system corruption or partition issues can also lead to the drive not being recognized. Trying a different port, updating drivers, or using disk management tools may help detect the drive again in this case.
Loose connections between the drive and computer can cause detection problems. Check that data and power cables are securely attached on both ends. Trying a different port or cable may help.
Drive letter conflicts, where two disks are assigned the same letter, can prevent a drive being detected properly. Changing the letter assignment in Disk Management may resolve this.
Issues with the computer’s USB port or drivers can also lead to external drives not being detected properly. Updating USB and chipset drivers may help in this case.
Physical Damage
Physical damage to the hard drive can prevent it from being detected by your computer. This type of damage usually occurs from a mechanical failure or physical shock. Some common signs of physical damage include:
Clicking or beeping noises coming from the drive – This indicates the read/write heads are malfunctioning and unable to move properly across the platters.
Visible dents, scratches or cracks on the drive casing – Physical impacts can damage internal components and circuitry.
Burnt electronics smell coming from the drive – This suggests an electrical short circuit or surge occurred, frying the controller board.
Spilled liquids on the drive – Liquids can short circuit and corrode the internal hardware.
Overheating – Excessive heat can demagnetize platters and melt soldered components.
If physical damage is severe enough, the drive’s onboard electronics will not be able to initialize properly and communicate with the BIOS, preventing the OS from detecting it. In these cases, specialized data recovery service is often required to manually repair and extract data from the damaged drive platters.
To avoid physical damage, handle hard drives gently, keep them well-ventilated, and store them in protected, shock-absorbent cases during transport.
Logical Damage
Logical damage refers to corruption in the file system or partition table of the hard drive that prevents the operating system from recognizing it properly. This type of issue does not physically damage the disk, but rather damages the logical structure of how data is organized and accessed on the drive.
Common causes of logical damage include:
- Accidental deletion or corruption of critical system files like the master boot record
- File system errors, inconsistencies, or corruption (such as with NTFS or FAT32)
- Partition table corruption or improper partition creation
- Virus or malware infection damaging system structures
- Unexpected system shutdown during a write process
- Flawed firmware updates or incompatible drive formatting
With logical damage, the hard disk itself is not broken – the physical components are intact and the platters are often still spinning. However, the logical structures are damaged, so the operating system cannot properly access or recognize the data. This prevents the drive from being detected or accessed normally.
Troubleshooting steps like using recovery software or initializing the disk may repair this type of damage by rebuilding the logical structures. However, logical damage can be difficult to repair without advanced data recovery techniques. Consulting a specialist is often required to recover the data.
Using Disk Management
Disk Management is a built-in Windows tool that allows you to view all connected drives and their partitions. It can help detect a Seagate hard drive that is not showing up.
To open Disk Management on Windows 10 or 11:
- Press the Windows key + R to open the Run dialog box.
- Type “diskmgmt.msc” and click OK to launch Disk Management.
Once in Disk Management, look for your Seagate hard drive in the list. If you see the drive but it is not initialized or has a black bar, you will need to initialize it. Right-click on the disk and select Initialize. If it shows as unallocated space, you can create a new partition.
If your Seagate drive does not show up at all in Disk Management, try these troubleshooting steps:
- Restart your computer and reopen Disk Management to refresh the list.
- Connect the Seagate drive to another computer to check if it is detected.
- Try a different power and data cable in case the original ones are faulty. https://iboysoft.com/howto/hard-drive-not-showing-up-in-disk-management.html
- Update your disk drivers from Device Manager.
If after troubleshooting the Seagate drive still does not show up in Disk Management, it likely has a hardware issue or physical damage. You may need professional data recovery services to access the data.
Changing Cables/Ports
One of the first troubleshooting steps when a Seagate hard drive is not being detected is to try using different cables and ports. A faulty USB or power cable can prevent the drive from being recognized properly. Similarly, issues with the USB port itself, like a loose connection or corrosion, could block communication between the computer and external drive.
To rule out a bad cable or port:
- Switch cables with a known working cable of the same type. Try different USB ports on the computer if using an external drive. For internals drives, change SATA cables and ports on the motherboard.
- Inspect cables for any damage, bent pins, or corrosion on the connectors. Clean ports on the computer and external drive enclosure to remove any debris or dust buildup.
- Test the drive on a different computer if possible to determine if the issue is localized to one machine.
If trying a new cable or USB port allows the Seagate drive to be accessed normally, the original cable or connection was likely faulty. If the drive still fails to be recognized, the problem likely stems from either a hardware failure or driver issue instead.
Updating Drivers
One potential fix is to update the disk drivers and SATA controllers in Device Manager. If the hard drive is not being detected properly, it may be caused by outdated or corrupted drivers. Updating the drivers can often resolve detection issues.
To update drivers in Windows 10 and 11:
- Open Device Manager (right-click the Start button and select Device Manager)
- Expand the Disk drives and Storage controllers sections
- Right-click the drive or controller and select Update driver
- Select Search automatically for updated driver software
- Restart your computer and check if the hard drive is now detected
It’s recommended to update chipset, SATA controller, and hard drive drivers from the manufacturer website when possible. Automated driver updaters can also help update multiple outdated drivers at once.
If updating the drivers does not resolve the issue, it’s likely caused by a hardware problem requiring professional data recovery. But updating drivers is an easy first step that may fix detection problems.
Using Data Recovery Software
If the hard drive is still not being detected after trying steps like changing cables and updating drivers, the next recommended option is trying DIY data recovery software before resorting to professional recovery services. There are some excellent data recovery programs available that can often recover data even from drives that are not being detected properly by the OS.
According to experts, some top recommendations for reliable yet affordable DIY data recovery software include:
- Stellar Data Recovery – A popular choice praised for its intuitive interface, broad file format support, and quality data recovery.
- Disk Drill – Known for its straightforward process and ability to recover data even from formatted or damaged drives.
- EaseUS Data Recovery Wizard – Lauded for its wide platform support, covering Windows, Mac, iOS and Android operating systems.
The key advantage of trying DIY software is it provides an accessible, user-friendly process to attempt recovering data, without needing to immediately pay the high costs of professional recovery. However, keep in mind these programs are not foolproof, and may not be able to help in all cases of undetected drives.
Sending for Professional Recovery
If you’ve exhausted all the DIY recovery options and your hard drive data is still inaccessible, it may be time to turn to a professional data recovery service. Professional recovery services use specialized tools and techniques that aren’t available to the average consumer to recover data from drives with physical damage, corruption, or those that aren’t detected by computers. According to the Secure Data Recovery Services website, “Professional data recovery services are designed for more complex cases, such as when a hard drive has suffered physical damage or severe logical corruption.”
Some signs it’s time to use a professional recovery service include:
- Your hard drive has suffered physical damage from impacts, water, fire, etc.
- DIY software can’t detect or access your drive.
- You’ve tried advanced recovery techniques like replacing components or firmware updates without success.
- Critical or irreplaceable data is inaccessible on the drive.
Reputable professional data recovery companies like DriveSavers and Ontrack offer free evaluations to determine if your drive is recoverable. They use techniques like disk imaging, specialized repair tools, and clean room facilities to safely recover data from drives with issues. This level of service comes at a cost – professional recovery services typically charge $500 to $3000 or more depending on the drive size and complexity. While expensive, this option may be worth it for business-critical or priceless personal data.
According to the Ontrack website, “Ontrack performs hard drive recovery from any make, model, brand or operating system. We have experience with all types of data loss.” So if DIY options fail, professional recovery services can often retrieve inaccessible drive data when all else fails.
Preventing Issues
Here are some tips to help prevent Seagate external hard drives from becoming undetected:
- Always safely eject the drive before unplugging it from your computer. Suddenly disconnecting it without properly ejecting can lead to file system corruption. On Windows, right-click the drive in File Explorer and select “Eject”. On Mac, drag the drive icon to the Trash.
- Avoid exposing the drive to physical shocks or drops. The internal components are sensitive to impact.
- Do not store the drive in environments with high humidity or extreme temperatures. Keep it in normal indoor environments.
- Periodically scan the drive for errors using Seagate’s free SeaTools utility. It can detect impending drive failures.
- Maintain backups of your important data on a separate drive. That way if the Seagate drive fails, you won’t lose data.
- Keep your drives updated with the latest firmware. Newer firmware versions often fix bugs and improve performance.
- Use a high-quality USB cable. Cheap cables can sometimes lead to detection issues.
Following best practices for storage, handling, and maintenance can greatly reduce the chances of your Seagate drive becoming undetected.