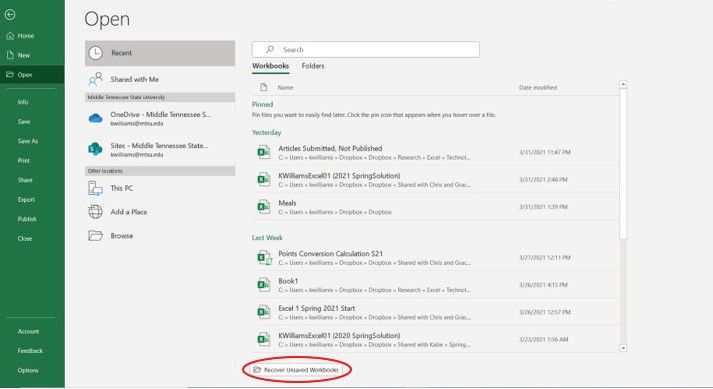We’ve all been there. You’re working in an Excel spreadsheet, entering data or building models, and you forget to save your work. Before you know it, Excel crashes or your computer shuts down unexpectedly, and your unsaved work vanishes before your eyes. Recovering an unsaved Excel file can seem daunting, but don’t panic! There are several methods you can try to rescue your lost work and recover your unsaved Excel file.
In this comprehensive guide, we’ll walk through all the ways to recover unsaved Excel files on both Windows and Mac. We’ll cover recovering unsaved files using Excel’s AutoRecover and AutoSave features, manual file recovery techniques, and third party software solutions. By the end of this article, you’ll have all the tools you need to get back an unsaved Excel file – even if isn’t listed in your Recover Unsaved Workbooks. Let’s get started!
Check Excel’s AutoRecover Files
Excel’s AutoRecover feature automatically saves your workbooks at set intervals while you’re editing them. If you don’t manually save a workbook, you may still be able to recover an unsaved version from your AutoRecover files. Here’s how to check:
- Open Excel and click File > Options > Save.
- Under “Save workbooks”, check the location listed for “Save AutoRecover information every:” This is typically your AppData folder.
- Browse to the AutoRecover folder. You’ll see automatically saved versions of your unsaved workbooks, with file names starting with “AutoRecovery.”
- Open the AutoRecovery file for the workbook you need to recover an unsaved version of. Use the timestamp on the file to find the latest available version.
- With the recovered file open, click File > Save As to save a new copy of the workbook to your desired location.
The AutoRecover files won’t be an exact version of your unsaved workbook, but can help you recover your most recent edits if you forgot to save manually. Make sure to save the recovered workbook under a new name to avoid overwriting the original.
Restore Previous Versions from File History
If you have File History enabled on your Windows system, you may be able to restore a previous version of the unsaved Excel file from your automatic backups. Here are the steps:
- Open File Explorer and navigate to the folder where your unsaved Excel file was located.
- Right-click in the blank area of the folder and choose “Restore previous versions” from the context menu.
- In the Previous Versions tab, browse the list of available file versions. Select the copy you want to restore.
- Click “Restore” to recover that version of the file to its original location.
This lets you roll back to an older auto-saved copy of the unsaved file before your latest edits. Make sure to open the restored file and immediately do a Save As to avoid it being overwritten again.
Recover from a Backup or Previous Save
If you regularly back up your files or have previously saved versions of the workbook, you may be able to copy back the file from a backup source. Places to check include:
- External drive or cloud backup: Restore the Excel file from your latest backup.
- Saved version from OneDrive or SharePoint: Open the online saved copy.
- Saved copy on another device: Copy the file from another computer or device where you have a saved version.
- Windows Restore Point: Restore your system to an earlier date via System Restore.
Use the recovered copy to export your data or sheets. While this won’t give you back unsaved edits, you’ll at least be able to salvage the last saved version of the workbook.
Try Opening the Temporary File
Whenever you open an Excel file, it creates a temporary copy to work from. You may be able to recover your unsaved changes from that temp file:
- Close Excel completely, if currently open.
- Open File Explorer and go to C:\Users[Your Username]\Appdata\Local\Microsoft\Excel\.”
- Search for a file starting with ~$ (e.g. ~$SalesReport.xlsx) – this is the temp copy.
- Open the temp file. It should load your most recent unsaved changes.
- Immediately Save As a new file to preserve the changes.
This temp file gets deleted when Excel closes, so you need to act quickly while it still exists. But it can be a lifesaver for resurrecting your recent edits.
Use the Excel File Recovery Tool
Microsoft provides an Excel File Recovery tool specifically designed to recover lost and unsaved workbook files. Here’s how to use it:
- Download the Recovery tool from Microsoft’s website and open it.
- Browse to the location of the unsaved Excel file.
- Select the corrupted workbook. Click “Repair” to scan for recoverable components.
- Preview the data that can be recovered. Select the pieces you want to restore.
- Save the recovered data as a new .xlsx file in the desired location.
The Excel File Recovery tool digs deep to reconstruct corrupted files and recover as much data as possible. It’s often able to restore unsaved changes even if you can’t directly open the file anymore.
Use a Third Party Recovery Tool
When Excel’s built-in options come up short, you can turn to dedicated third party Excel recovery software for more power. Top options include:
- Stellar Repair for Excel: Rebuilds corrupted Excel files and restores unsaved data with a high success rate.
- SysTools Excel Recovery: Scans Excel files and extracts original components to recover unsaved information.
- Remo Repair Excel: Uses advanced algorithms to thoroughly recover and repair damaged Excel files.
These tools can often recover unsaved data when Excel’s own recovery options fail. Look for one with advanced repair algorithms and a high success rating. But act fast – overwriting the original file makes it harder to recover unsaved changes.
Avoid Unsaved File Issues
Following some best practices can help you avoid Excel file disasters in the future:
- Save frequently: Manually save your workbook often to preserve your work.
- Reduce AutoRecover delay: In Options, shorten the AutoRecover save interval to 5-10 minutes.
- Leave File History on: Keep this Windows backup feature active to restore earlier versions.
- Back up your files: Use cloud storage or external drives to create regular backups.
- Close files properly: Don’t just shutdown your PC – close Excel files properly.
Saving diligently is still the best defense against lost work. But if disaster does strike, use the recovery methods in this guide to get unsaved Excel files back.
Key Takeaways
- Check Excel’s AutoRecover files for automatically saved versions of unsaved workbooks.
- Restore a previous copy from File History in Windows to roll back to an older saved version.
- Recover the file from a backup or other location where you have a saved copy.
- Open temporary files that Excel creates while editing workbooks.
- Use Microsoft’s dedicated File Recovery tool to dig deep and reconstruct damaged files.
- Turn to advanced third party Excel recovery software when built-in options fail.
- Practice diligent file saving and backup strategies to avoid losing work in the first place.
Conclusion
Recovering unsaved Excel files is possible using a range of built-in recovery options, manual techniques, and third party software tools. Check Excel’s AutoRecover files, restore from backup, access temporary files, and use recovery software to resurrect lost data. And implement diligent file management habits like frequent manual saving and backups to stop unsaved work from being lost in the first place.
With the tips in this guide, you can take back control and restore your important unsaved work when disaster strikes. Don’t abandon hope if a workbook didn’t get saved – just follow these steps to recover your edits and get back on track.