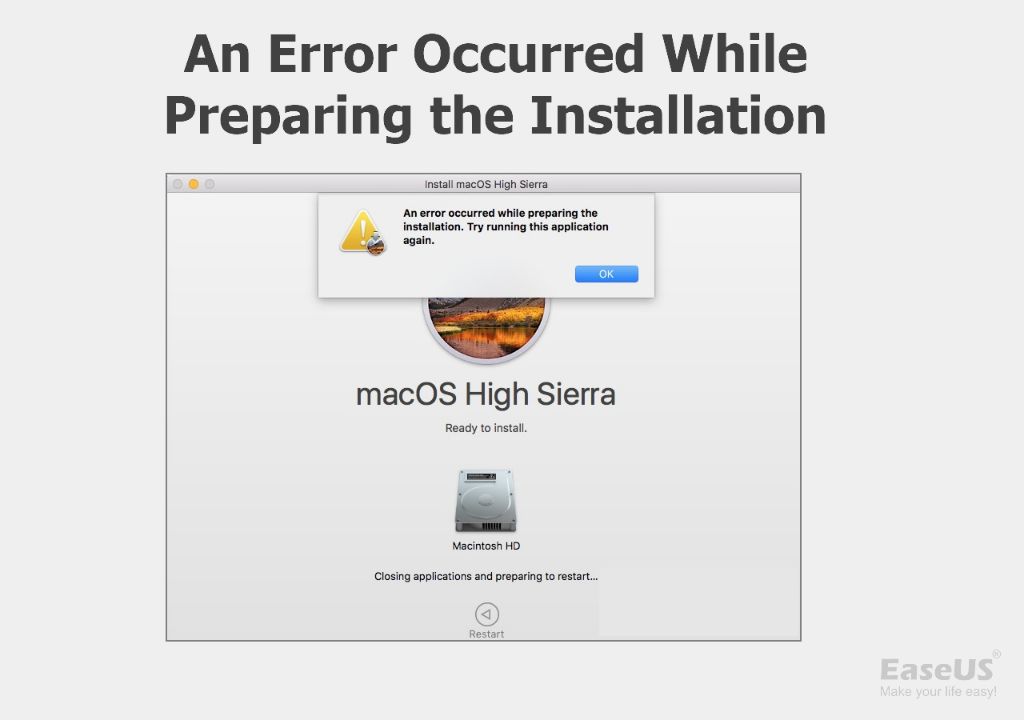If you encounter an error message stating “An error occurred while preparing the installation” while trying to reinstall macOS, there are several steps you can take to resolve the issue. In most cases, this error occurs because the installation files are damaged or missing necessary components.
Quick Answers
Here are some quick answers to common questions about this error:
- What causes the “error occurred while preparing the installation” message? Damaged or corrupted installation files.
- How can I fix it? Restart and try the installation again, re-download the installer, use a different installer, erase and reformat the startup disk.
- What if reinstalling doesn’t work? Try Apple’s Disk Utility to check for disk errors, reset NVRAM, try a different Mac.
- Is my data erased when reinstalling macOS? Your data is erased if you format the startup disk, otherwise it should remain intact.
- How can I avoid this error? Ensure you have the latest installer, check disk for errors beforehand, disconnect non-essential devices.
Causes of “An Error Occurred Preparing the Installation”
There are a few common causes for this error message to appear when trying to reinstall macOS:
- Corrupted or damaged installation files – If the macOS installer you downloaded is incomplete or corrupted, it may be missing crucial components needed to prepare the installation. This can lead to errors.
- Incompatible macOS version – Trying to install an older or newer macOS version that is not designed for your Mac model can also trigger this error message during preparation.
- Disk errors – Problems with the Mac’s startup disk, such as file system corruption or partition issues, may prevent the installer from preparing properly.
- Incompatible software – Certain apps or background processes that modify the system can conflict with the macOS installer.
- Hardware problems – Faulty, damaged, or improperly connected hardware components like RAM or the hard drive can sometimes cause this error.
How to Fix “An Error Occurred Preparing the Installation”
If you encounter this error when trying to reinstall macOS, there are a number of troubleshooting steps you can take:
- Restart your Mac – Simple restarting your computer can clear out any problematic background processes or memory issues.
- Try the installation again – Attempting the installation process again may bypass any temporary glitches.
- Use a different installer – Download the installer again directly from the App Store or use a bootable USB installer to get a clean, new copy.
- Erase and format the startup disk – Wiping the startup drive prior to installation can clear up disk errors or file system problems.
- Re-download macOS – If your installer is damaged, re-downloading the macOS version you need from the App Store can provide you with an intact installer.
- Check disk for errors – Use Apple’s Disk Utility app or a tool like fsck in Terminal to scan for and repair disk errors on the startup drive.
- Reset NVRAM – Resetting the Mac’s NVRAM can clear out old settings that may be interfering with installation.
- Disconnect accessories – Unplug all non-essential devices and accessories connected to your Mac.
- Check system requirements – Verify your Mac meets the minimum OS requirements and has enough disk space for the installation.
- Try installing on a different Mac – Attempting the macOS install on a different Apple computer can determine if the issue stems from your hardware or the installer.
Detailed Troubleshooting Steps
For detailed instructions on the key troubleshooting steps mentioned above, follow these guides:
1. Restart Your Mac
Restarting your Mac essentially clears out the computer’s memory and shuts down all running processes. This can resolve many transient errors. To restart:
- Click the Apple menu and select “Restart…”
- Alternatively, hold down the Control and Command keys and press the Power button to force a restart.
- Allow your Mac to fully shut down, wait 30 seconds, then power it back on.
- Now try the macOS installation again.
2. Attempt the Install Again
If a restart did not help, simply attempting the installation process again may bypass any temporary issues:
- Boot your Mac from the macOS installer drive or USB flash drive.
- Click through the screens to start the installation process.
- When you get to the actual installation, select your target drive and click Install.
- If the “preparing” error appears again, restart and try one more time before moving on to other steps.
3. Download a Fresh Installer
One of the most common culprits for this error is a damaged or corrupt macOS installer. To eliminate this possibility:
- Open the App Store on your Mac.
- Search for the version of macOS you want to install (Big Sur, Catalina, etc.)
- Download the installer for that macOS version.
- When download completes, quit the App Store.
- Restart your Mac and immediately hold Option key on startup to pick the installer you downloaded.
- Attempt the clean install using this fresh installer.
Alternatively, you can create a bootable installer on a USB flash drive to get a clean, new copy of the macOS version you need.
4. Erase Startup Drive and Reinstall
Wiping your Mac’s startup drive prior to installation can clear out any file system corruption or other disk errors preventing preparation:
- Restart Mac and hold Command + R keys to boot into Recovery mode.
- Select Disk Utility from the options.
- Choose your startup drive in the sidebar and click Erase at the top.
- Name the drive, format as APFS, GUID partition.
- Exit Disk Utility when erase completes.
- Select Reinstall macOS from the main Recovery screen and proceed with clean install.
This will completely erase your startup drive, so be sure to have backups before wiping it. The macOS installer will then have a clean disk to prepare.
5. Run Disk Utility to Check for Errors
Disk errors on the drive you’re installing macOS to is a prime suspect for preparation errors. To check for problems:
- Boot to Recovery mode or a bootable installer drive.
- Open Disk Utility.
- Select your startup disk on the left.
- Click First Aid tab and then Run to scan for disk errors.
- If any errors are found, click Repair Disk to fix them.
- You can also select your volume and click Repair Filesystem to fix file system issues.
- Restart Mac when finished and test install again.
6. Reset NVRAM on Your Mac
Resetting your Mac’s NVRAM can clear out old or problematic settings that may be interfering with installation:
- Shut down your Mac completely.
- Turn it back on and immediately press and hold Command + Option + P + R keys.
- Keep holding down keys until you hear the startup chime a second time.
- NVRAM is now reset back to default.
- Restart computer and try macOS install again.
7. Disconnect Non-Essential Devices
Accessories, drives, or other devices connected to your Mac can sometimes interfere with the macOS installer:
- Power down Mac and disconnect everything except mouse, keyboard, display.
- If feasible, only have internal drives connected during installation.
- External USB or Thunderbolt drives should be disconnected.
- Avoid plugging in printers, scanners, or accessories during install process.
- Boot back up and attempt the macOS installation again.
8. Check System Requirements
Prior to reinstalling macOS, verify:
- Your Mac model is compatible with the macOS version you want to install.
- You have at least 12-15GB of available storage space on the startup disk.
- You have compatible firmware on your Mac if the installer requires it.
Meeting the minimum requirements will help ensure the installer can prepare properly.
9. Attempt Install on a Different Mac
If you’ve tried all other troubleshooting steps with no success, attempting the installation on a different Mac can determine if the issue stems from your hardware vs the installer.
- Borrow or get access to another Mac that runs the same macOS version.
- Download the installer onto that Mac.
- Attempt the clean install process.
- If no issues come up on the other Mac, the problem likely lies with your original computer’s hardware.
- If the other Mac has the same “preparing” error, then the installer is likely damaged.
Preventing macOS Installation Errors
While troubleshooting is important for resolving installation errors, prevention is ideal. Here are some tips to avoid these issues when reinstalling macOS:
- Always download a fresh copy of the installer from the App Store.
- Check your Mac’s disk for errors before installing.
- Make sure your Mac meets system requirements.
- Use a bootable installer drive instead of doing an upgrade install.
- Back up important data before erasing/reformatting disks.
- Disconnect non-essential hardware and accessories.
- If using a beta or developer-only OS, install the latest public release instead.
Taking preventative measures can help ensure your macOS reinstallation goes smoothly without preparation errors.
Recovering Data After Reinstalling macOS
When reinstalling macOS, your files, settings, and data can be lost if you erase the startup disk without proper backups. Here are some options for recovering data:
- From backup: Restore files from a Time Machine backup or other full system backup.
- File recovery software: Applications like Disk Drill or Data Rescue can recover deleted files after reinstalling macOS.
- Cloud storage: Retrieve synced documents from iCloud Drive, Dropbox, OneDrive, etc if enabled.
- From disk image: Use Target Disk Mode to mount internal drive and retrieve files.
- From Time Machine: A local Time Machine backup can restore certain user data after reinstall.
Having a thorough backup system is the best defense against data loss. Enable services like Time Machine, iCloud, and cloud syncing to ensure your documents and files stay protected through any macOS reinstallation.
Frequently Asked Questions
Why does my Mac say an error occurred while preparing the installation?
This error most often appears due to problems with the macOS installer files themselves, typically corrupted or incomplete downloads. It can also stem from disk errors, incompatible macOS versions, or hardware issues preventing proper preparation.
How do I get past the “preparing installation” error on Mac?
Fixes include erasing/formatting the startup disk prior to install, re-downloading the installer, using Apple’s Disk Utility to check for errors, resetting NVRAM, disconnecting non-essential hardware, and attempting the install on another Mac.
Does reinstalling macOS delete everything?
A straight reinstallation of macOS will not delete your data. But erasing/formatting the startup disk first – a common fix for this error – will wipe all data without backups.
Why can’t I reinstall macOS from Recovery?
If the built-in Recovery Mode installer encounters errors preparing the installation, it typically means the recovery partition itself is damaged. You’ll need to reformat the drive and reinstall macOS from an external bootable installer instead.
How do I prepare for a clean install of macOS?
To prepare, check compatibility, back up your Mac with Time Machine, erase the target drive, download the macOS installer from the App Store, and create a bootable installer USB drive so you have a pristine copy.
Conclusion
Reinstalling macOS is often required to fix performance issues, but “preparing installation” errors can halt the process. By re-downloading a clean installer, erasing the startup disk, checking disk utility for errors, resetting NVRAM, and isolating hardware issues, you can get past this problem. Preventative measures like maintaining backups and disconnecting accessories during installation can also minimize the chances of these frustrating errors occurring.