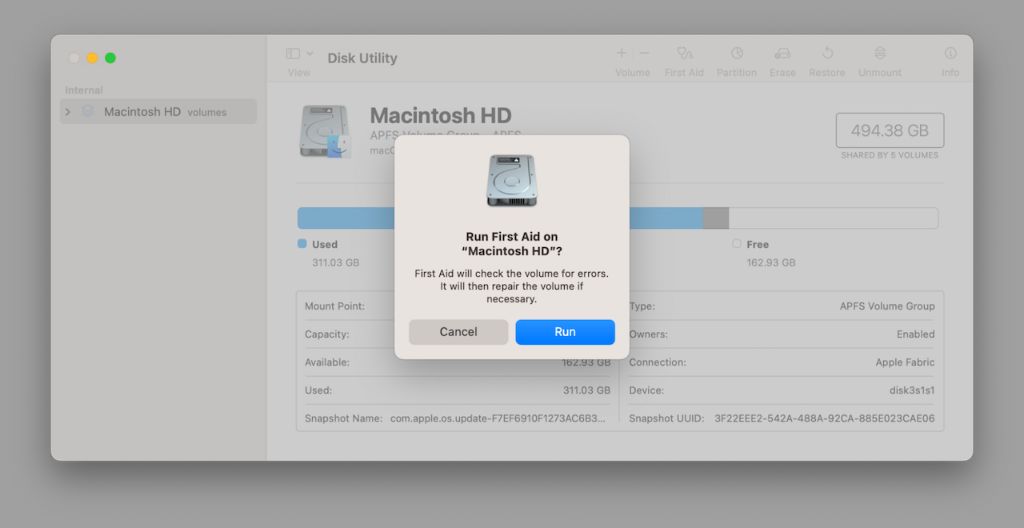Having the startup volume on your Mac erased can be a nightmare, as it leaves your computer unable to boot up properly. Reinstalling macOS is necessary to get your Mac functioning again. The good news is that reinstalling macOS is possible even if the startup drive was erased, as long as you follow the proper steps.
What Does It Mean When the Startup Volume Is Erased?
The startup volume refers to the primary disk or volume that contains the operating system files required for your Mac to boot up. This is usually your internal hard drive labeled “Macintosh HD” by default. When this volume gets erased or corrupted, your Mac no longer has the system files it needs to finish the boot process and load the operating system interface.
Some common reasons the startup volume may become erased include:
- Accidentally reformatting or erasing the startup disk
- File corruption from a faulty app or system error
- Drive failure or physical damage to the hard drive
Regardless of how it happened, not having a functioning startup volume will prevent your Mac from being able to start up past the initial boot screen. Reinstalling macOS is required to restore your system files and get your computer operational again.
How to Reinstall macOS from macOS Recovery
The easiest way to reinstall macOS is to boot from macOS Recovery directly on your Mac. Here is how to do it:
- Turn on your Mac and immediately press and hold Command + R after you hear the startup chime.
- This will boot your Mac into macOS Recovery mode. You will see the macOS Utilities window.
- Select “Reinstall macOS” and click Continue.
- Follow the onscreen instructions to reinstall the latest macOS your computer is compatible with.
- After installation is complete, you will be walked through the Setup Assistant to configure your new system.
This allows you to reinstall the latest macOS build directly from Apple’s recovery partition on your hard drive without needing a bootable installer drive. macOS Recovery requires an Internet connection to download the files.
If macOS Recovery is Not Available
In some cases, the recovery partition containing the macOS installer may also be damaged or unavailable. If you are unable to boot to macOS Recovery using Command + R, you have a couple of options:
- Internet Recovery – Boot your Mac while holding Option + Command + R to load Internet Recovery instead. This will reinstall the OS that came with your Mac at purchase.
- macOS installer drive – Make a bootable USB installer drive on another Mac. Boot your Mac from the drive and reinstall macOS.
- Time Machine backup – Use a Time Machine backup to restore your entire startup disk and OS.
How to Make a Bootable macOS Installer Drive
If macOS Recovery and Internet Recovery are not available on your Mac, you can create a bootable macOS installer drive on another Mac and use it to reinstall. Here’s how:
- On a working Mac, download the macOS installer from the App Store. The installer will be in your Applications folder.
- Connect an 8GB or larger USB thumb drive to your working Mac.
- Launch Terminal and type:
sudo /Applications/Install\ macOS\ Monterey.app/Contents/Resources/createinstallmedia --volume /Volumes/MyVolume
Replace “Monterey” with the OS name and “MyVolume” with your drive. - Agree to the disclaimer and let the drive erase & copy files. This may take a while.
- Once complete, connect the installer drive to your non-working Mac and boot from it by holding Option at startup and selecting the drive.
- Launch the macOS installer from the drive to reinstall the OS on your internal drive.
This will install a fresh copy of macOS compatible with your Mac. Make sure you backup any needed data first.
How to Restore from a Time Machine Backup
If you have a recent Time Machine backup, you can use that to completely restore your startup disk instead of reinstalling macOS. Here’s how:
- Boot to macOS Recovery by holding Command + R at startup.
- Select “Restore From Time Machine Backup” from the macOS Utilities window.
- Choose your backup drive and select a backup point to restore from.
- Follow the prompts to restore the entire startup disk and OS from your backup.
- Once restored, you can migrate data from other backups as needed.
This restores your full system configuration from Time Machine instead of a fresh OS install. Make sure your backup drive is connected for the restore process.
Essential Preparation Before Reinstalling macOS
Before attempting to reinstall macOS, it’s vital that you:
- Backup important data – Copy any critical documents, photos, or other files you need to an external drive.
- Deauthorize iTunes/App Store – Sign out of iTunes & the App Store under your Apple ID to deauthorize the Mac.
- Write down key settings – Note down things like network settings to make setup easier after reinstalling.
- Gather installers – Download installer files for apps and software tools you will need to reinstall after macOS.
This helps ensure you don’t lose important data, media, or custom settings during the OS reinstall process.
How to Restore Specific Files from a Time Machine Backup
If you don’t want to erase your drive and restore the entire startup disk from a Time Machine backup, you can just recover specific files, apps, or settings instead. Here’s how to do a selective restore:
- Boot to the freshly installed macOS startup volume.
- Open Migration Assistant – you can find it in /Applications/Utilities/
- Select “From a Time Machine backup” and choose your backup drive.
- Select the user account you want to restore files from.
- Choose which apps, settings, and files to selectively restore.
- Click Continue to restore the selected data to your new OS.
This allows you to pull back important documents, apps, settings, and other data without overwriting your entire new system from a full Time Machine restore.
Troubleshooting macOS Installation Problems
In some cases, you may run into issues while trying to reinstall macOS on your Mac. Here are some common problems and how to fix them:
Stuck on Installer Loading Screen
- Verify installer app/drive is OK – try a different one if needed
- Try safe mode – hold Shift at startup to load installer in safe mode
- Check for corrupt system files – boot to Recovery and run Disk Utility First Aid
Error “This copy of the Install macOS _____ Application can’t be verified”
- Try downloading the installer again on a working Mac
- Or create a bootable installer drive instead
- Use installer from another verified source
Installation Fails with “Installation Failed” Error
- Boot to Recovery first and erase/format the internal drive
- Then clean install macOS on the blank internal drive
- Check drive for errors and bad sectors
Booted to macOS Utilities But Can’t See Internal Drive
- Quit macOS Utilities and run Disk Utility from the top menu bar
- See if the internal drive shows up there but not in Reinstall macOS
- If so, erase/format the drive in Disk Utility first
- If drive still not visible, may indicate a hardware issue
Carefully going through error messages and verifying your installer media can help resolve most issues with reinstalling macOS. For persistent problems, it may indicate a failed drive in need of replacement.
FAQs about Reinstalling macOS
Is It Possible to Reinstall macOS on a Blank Drive?
Yes, you can perform a clean install of macOS even if the startup drive is completely erased or has been replaced with a new blank drive.
Will Reinstalling macOS Delete My Data?
Reinstalling macOS will erase the drive by default. So make sure to backup your data to an external drive first.
Do I Need Internet to Reinstall macOS?
An Internet connection is required to reinstall from macOS Recovery. But you can reinstall offline from a bootable USB drive.
Is Reinstalling macOS the Same as Restoring a Time Machine Backup?
No, reinstalling macOS does a clean install of the operating system only. Restoring from Time Machine brings back the full startup disk, data, apps, and settings.
Will I Lose My App Data if I Reinstall macOS?
Reinstalling macOS will erase all data on the startup disk, including app data. You’ll need to restore app data from backup.
Recap and Conclusion
To summarize the key points covered:
- Erased startup volume prevents Mac from fully booting up
- Need to reinstall macOS to restore system files
- Can reinstall macOS from Recovery or a bootable USB drive
- Time Machine backups allow full restore of startup disk
- Selective restore lets you pull back only certain data
- Always do full backup before reinstalling macOS
While an erased startup volume may seem like a catastrophic failure, reinstalling macOS is almost always possible with the right steps. Just be sure to backup important data first and have a compatible macOS installer drive ready before erasing your current startup disk. With some patience and careful following of the macOS installation process, you’ll have your Mac running smoothly again in no time.