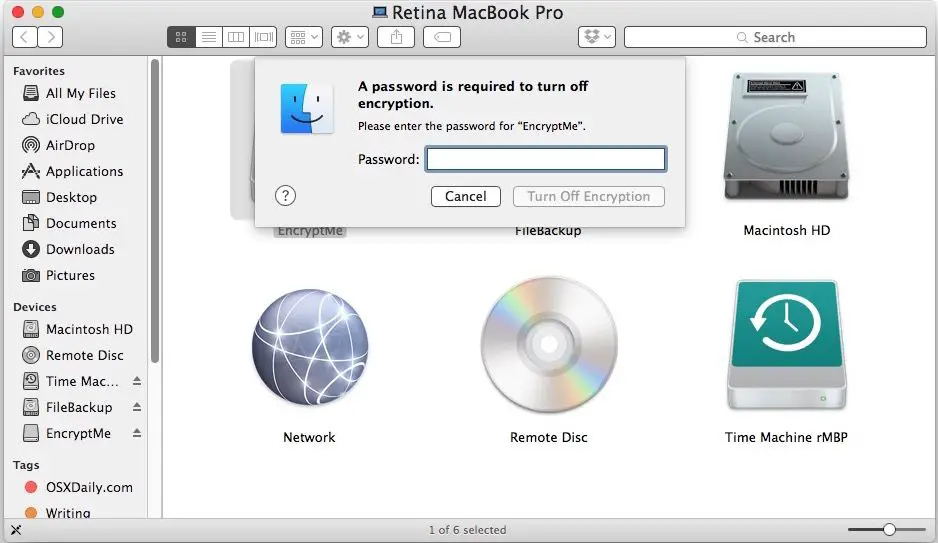Removing a forgotten password from a Seagate external hard drive can be a frustrating experience for Mac users. Seagate uses hardware encryption with the Toolkit app to password protect drives. Once enabled, the encryption binds the password to the hardware. This prevents bypassing the password and makes recovery challenging without losing data.
This guide focuses on removing Seagate drive passwords on Macs without reformatting or losing data. We will cover Built-in FileVault encryption for Mac along with Seagate’s Toolkit app. You’ll also learn how to decrypt and format the drive using Disk Utility. With the right steps, you can regain access to your drive’s contents.
Understand FileVault Encryption
FileVault is Apple’s full disk encryption technology that allows users to encrypt the entire startup drive on their Mac (see source). When FileVault is enabled, the drive is encrypted using advanced encryption standard (AES) 128-bit or 256-bit encryption. This protects all the data on the drive from unauthorized access.
With FileVault enabled, the user must enter their account password when starting up or restarting their Mac in order to decrypt the drive. This allows secure access to the drive while helping prevent unauthorized users from accessing its contents if the Mac is lost or stolen. FileVault ensures all data stored on the drive remains private and secure through strong encryption.
FileVault can also be enabled on external hard drives and storage devices connected to the Mac to encrypt their contents. The encryption process is done securely in the background without needing to erase the drive. This allows users to add encryption security to existing external drives and their data.
Determine If FileVault is Enabled
To check if FileVault encryption is enabled on your Seagate external hard drive on a Mac, follow these steps:
1. Open the Disk Utility app on your Mac. You can find it using Spotlight or by going to Applications > Utilities.
2. In Disk Utility, click the “View” menu and select “Show All Devices.”
3. Locate your Seagate external drive in the sidebar.
4. Check if there is a lock icon next to the drive name. The lock icon indicates FileVault encryption is enabled.
You can also check in System Preferences. Go to Apple Menu > System Preferences > Security & Privacy > FileVault. Your encrypted external drive should be listed there.
To confirm FileVault status via the terminal, run the command:
fdesetup status
This will print the FileVault status of all drives connected to your Mac. An encrypted drive will show “On” status.
Disable FileVault Encryption
Before you can reset or remove the password from your Seagate drive, you’ll need to disable FileVault encryption on your Mac. Here is a step-by-step guide to disabling FileVault:
1. Go to System Preferences > Security & Privacy.
2. Click the FileVault tab.
3. Click the lock icon in the bottom left corner and enter your admin password to make changes.
4. Click Turn Off FileVault. This will initiate the decryption process which can take some time depending on how much data you have encrypted.
5. When prompted, enter your FileVault recovery key. This will allow the decryption process to complete.
Once the decryption process finishes, FileVault will be fully disabled and your drive will no longer be encrypted. Now you can proceed with resetting your Seagate drive.
For a more in-depth walkthrough, check out this guide: https://support.apple.com/guide/mac-help/turn-off-filevault-on-mac-mchlp2560/mac
Reset Seagate Drive
Resetting the Seagate external hard drive to factory settings can often resolve password issues and regain access to the drive. This process completely erases all data on the drive, so make sure to back up any important files first.
To reset a Seagate drive on Mac:
- Disconnect the Seagate drive from your Mac.
- Locate the pinhole reset button on the back of the Seagate drive.
- Use a straightened paperclip to press and hold the reset button for 10 seconds until the light on the drive blinks.
- Reconnect the Seagate drive to your Mac.
The drive should now show up on your Mac desktop as if it’s a brand new drive ready to be formatted and used. This process resets the drive back to its out-of-box state, removing any previously configured passwords in the process.
For more details on resetting a Seagate drive, check out Seagate’s knowledge base article: https://www.greaterbethesdachamber.org/blog/what-happens-when-it-breaks-replacing-or-fixing-your-laptop-computer-or-tablet
Format Seagate Drive
Formatting the Seagate external hard drive will remove the FileVault encryption and delete all data, allowing you to reset the drive. To format the drive on Mac:
1. Connect the Seagate drive to your Mac via the USB cable.
2. Launch Disk Utility, located in Applications > Utilities.
3. Select the Seagate external drive on the left side panel in Disk Utility.
4. Click “Erase” at the top of the Disk Utility window.
5. Choose a format – Mac OS Extended (Journaled) is recommended.
6. Click “Erase” to confirm and format the Seagate drive.
This will remove all encryption and data, allowing you to reset the Seagate drive with no password. Just be sure to backup any important files before formatting the drive.
Source: https://www.seagate.com/support/kb/toolkit-seagate-secure-faq/
Use Disk Utility
One of the easiest ways to erase and reformat a Seagate drive on Mac is by using Disk Utility. Disk Utility is a built-in app on Mac that allows you to manage internal and external drives.
To use Disk Utility to erase your Seagate drive:
- Open Disk Utility on your Mac. You can find it by using Spotlight or going to Applications > Utilities.
- In the sidebar, select the external Seagate drive you want to erase.
- Click the “Erase” button at the top.
- Choose a format for the drive like APFS or exFAT. See Apple’s guide for more details on formats.
- Give the drive a name and click “Erase” to start reformatting it.
Once complete, your Seagate drive will be erased and reformatted. You can then use it again on your Mac.
Alternative Password Removal Methods
If you are unable to disable FileVault or reset the Seagate drive using Disk Utility, there are some other methods you can try to remove the password:
Use third-party software like Seagate Toolkit or EaseUS Toolbox to reset the password. These tools may be able to bypass or reset the password protection.
Contact Seagate support to see if they can help remove the password, though they may not be able to bypass or reset it if you don’t have the password or a reset key.
As a last resort, you may need to reformat the drive, which will erase all data. Be sure to backup your data first if possible.
There are also data recovery services that may be able to retrieve data off the locked drive, though this can be expensive and not guaranteed to work.
Tips for Avoiding Password Issues
Here are some tips to avoid password issues when using encrypted external drives on your Mac:
– Use a password manager to generate and store strong, unique passwords for each drive. Password managers like 1Password and LastPass make it easy to create and manage passwords.
– Avoid using simple or common passwords that could be easily guessed. Opt for long, complex passwords using a mix of letters, numbers and symbols.
– Do not reuse passwords across multiple drives or accounts. Using unique passwords for each drive prevents a breach on one from compromising others.
– Store password hints or recovery keys in a safe place in case you forget the password. Some password managers provide emergency access options.
– Consider using biometric authentication like Touch ID or Face ID to unlock encrypted drives on newer Macs. This eliminates having to manually type passwords.
– Always eject and dismount encrypted drives before disconnecting them from your Mac. Forgetting to do this can lead to data corruption issues.
– Keep drives physically secure when not in use to prevent unauthorized access. An encrypted drive’s protection is only as strong as its password.
– Periodically change passwords on encrypted drives to reduce the risk from brute force guessing attacks over time.
Summary
To recap, there are a few main steps for removing the password from a Seagate external drive on Mac:
- First, determine if FileVault encryption is enabled on the drive by checking System Preferences > Security & Privacy. If so, disable FileVault.
- After disabling FileVault, reset the Seagate drive by powering it off and back on.
- Use Disk Utility to format the Seagate drive, erasing all contents and removing any password.
- If Disk Utility does not work, try alternative methods like using the Seagate toolbox utility or performing a firmware reset on the hardware.
Following these steps will remove the password from the Seagate external hard drive, allowing you to access the drive freely on your Mac again. Just be certain to backup any important data first, as formatting the drive will erase its contents.