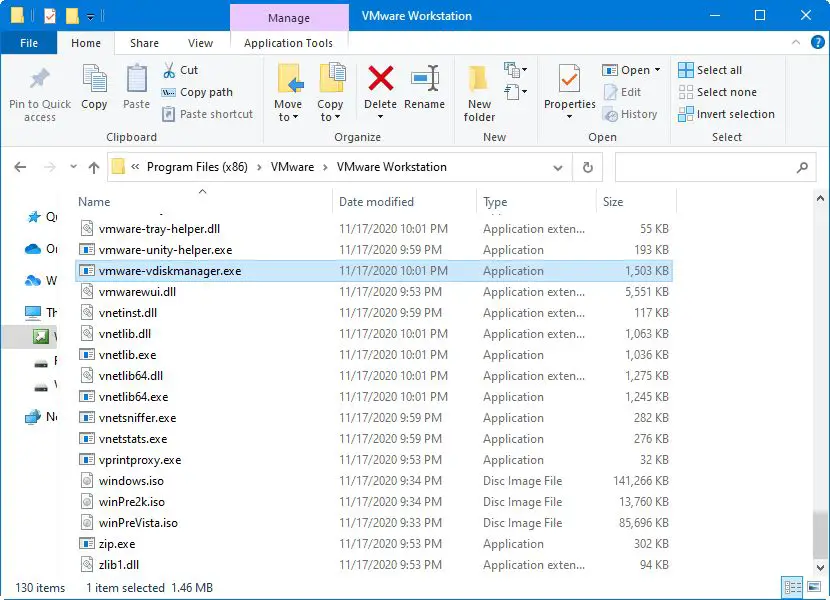VMware virtual machines (VMs) provide a great way to run multiple operating systems and applications on a single physical server. However, like any software, VMs can sometimes encounter issues that require troubleshooting and repair. In this 5000 word guide, we will provide a comprehensive overview of how to diagnose and fix common VMware virtual machine problems.
What Causes VMware Virtual Machines to Become Damaged or Corrupt?
There are several potential causes of VMware virtual machine corruption or damage:
- Host server hardware failures – Issues with the physical server hardware like failed drives or memory can lead to VM corruption.
- Network connectivity problems – Loss of network connectivity can prevent the VM from functioning properly. This is especially true for features like vMotion that require constant network access.
- Power failures – A server power outage can cause virtual machine files to become corrupted if not properly shut down first.
- Storage issues – Problems with storage devices, datastores, or storage area networks can damage VM files.
- Driver conflicts – Conflicts between hardware drivers on the host and guest machine can sometimes destabilize VMs.
- Software failures – Bugs or crashes of the guest operating system, VMware tools, or other software can all damage virtual machines.
- Unauthorized changes – Administrators making unsupported configuration changes to the VM’s virtual hardware can lead to instability.
- Incompatible VM settings – Setting parameters like virtual CPUs, memory, or devices incorrectly can prevent a VM from booting or functioning right.
- Malware or viruses – Malicious software that infects either the guest VM or host server can potentially corrupt VM files or configurations.
- Resource contention – Lack of resources like CPU, memory, or disk I/O on the host can starve VMs and cause crashes.
So in summary, both physical host server problems and misconfigurations or software errors on the virtual machines themselves can lead to the need for VM repair.
How to Diagnose VMware Virtual Machine Problems
When a VMware virtual machine is having issues, the first steps are to diagnose where and why the problem is occurring. Here are some methods for troubleshooting VM problems:
- Check the VMware vSphere Client – Look at the status messages for the VM itself to see if VMware has flagged any errors.
- Verify host server health – Use ESXi logs and utilities like vSphere to check for hardware or hypervisor problems on the host.
- Review guest VM logs – Look at operating system and application logs inside the VM for clues.
- Reboot the VM – Often a restart can resolve transient software issues.
- Try VMware’s VM Support Tool (VMTN) – This troubleshooting utility can diagnose many common VM problems.
- Look for host resource contention – Use tools like esxtop or vCenter performance graphs to check for resource starvation issues.
- Change VM hardware settings – Adjusting things like virtual CPUs, RAM, or attached networks/disks can expose hardware compatibility problems.
- Boot the VM into Safe Mode – Booting into Safe Mode loads only essential drivers and services to test stability.
- Attach VMware vSphere console – A console connection lets you see VM boot messages that may reveal issues.
- Review application logs – Checking logs for apps running inside the VM may uncover software errors.
These troubleshooting steps should expose where any problems are stemming from – whether it’s the VM configuration, guest operating system, host hardware, VMware hypervisor, or another component.
How to Repair Corrupt or Damaged VMware Virtual Machine Files
If the virtual machine files themselves have become corrupted or damaged, VMware provides a couple of ways to attempt recovery and repair:
- Use VMware vSphere Storage APIs – Data Protection (VADP) – This feature allows backing up and restoring VM files from backup. You can leverage VADP to restore a known good backup of the VM.
- Copy the VM files – Manually copy a VM’s files (.vmx and .vmdk files) from a backup or from another source into the proper datastore folder if available.
- Delete/recreate the VM – In some cases corruption is easier to fix by deleting the entire VM folder and recreating it from scratch.
- Use VM repair or remediation tools – Several VMware partners like Stellar offer tools that can directly repair corrupted VM files.
- Run chkdsk on guest OS drives – For file system errors inside the VM’s guest OS, run chkdsk /f to attempt fixes.
- Use third-party recovery software – Specialized data recovery tools may be able to salvage damaged virtual disk files (VMDKs).
The recovery process varies depending on the specifics of the problem – you may need to replace just a few corrupted files or fully rebuild the VM from backups.
Steps to Repair a Non-Booting VMware Virtual Machine
One common problem administrators need to fix is when a VMware virtual machine will not properly boot up to the operating system. Some troubleshooting steps for a non-booting VM include:
- Check that VMware Tools is installed and running properly inside the guest OS.
- Review boot order in VM BIOS to make sure VM is attempting to boot from the correct virtual hard disk.
- Try forcibly powering off the VM and powering it back on.
- Detach or remove floppy/DVD drives and other unnecessary devices from VM configuration.
- Increase virtual machine RAM, vCPU count, or other hardware resources if host has sufficient capacity.
- Downgrade or update VM virtual hardware or BIOS version if needed for compatibility.
- Disable autostart of applications or services within the guest OS that may be crashing.
- Attach VMware vSphere console to obtain debug messages during boot process.
- Boot VM into Safe Mode or boot from a recovery partition/disk to isolate issues.
- Restore VM boot files like boot.ini or the Master Boot Record (MBR) from backup or repair tools.
Getting an OS boot error? Try some of these VM repair processes to troubleshoot and fix the problem.
How to Repair VMware Tools Issues
VMware Tools enable important functionality within the guest operating system like drivers, time synchronization, backup support, and Heartbeat monitoring. If VMware Tools is corrupted or not functioning properly, follow these tips to repair it:
- Completely reinstall or upgrade to the latest version of VMware Tools.
- If the VMware Tools installer fails, try uninstalling it first before reinstalling.
- Restart the VMware Tools service and verify it starts successfully.
- Power the VM off and back on if issues persist after reinstalling VMware Tools.
- Review and remediate any errors or warnings for VMware Tools shown in vSphere client.
- Check if VMware Tools modules fail to load at boot time by reviewing dmesg inside the VM.
- Remove any old versions of VMware Tools .ISO images attached to the virtual machine.
- Increase the virtual machine’s CPU, memory, or disk resources if VMware Tools installation fails due to low resources.
Properly functioning VMware Tools is crucial, so be sure to promptly repair any issues detected.
Fixing Resource Allocation Issues
If the ESXi host server is experiencing resource constraints like low CPU, memory, or disk capacity, it can cause severe problems for virtual machines. Some ways to fix VM issues caused by resource allocation problems include:
- Increase CPU or memory reservation settings for the affected VMs.
- Lower reservations and limits on less critical VMs to free up host resources.
- Upgrade the physical CPU, RAM, storage, or network connectivity of the host server.
- Move VMs to a less loaded ESXi host if available.
- Evaluate resource shares, limits, and reservations for fairness and adjust as needed.
- Shut down unnecessary VMs to reduce resource consumption.
- Check for and end processes or workloads hogging resources inside VMs.
- Resolve software bottlenecks like patch compatibility issues or driver problems.
- Review resource pools and VM group policies for problems.
Monitoring utilization metrics in vSphere or ESXi is key to catching and ending resource conflicts before VMs are impacted.
Troubleshooting VMware Networking Problems
Networking issues are among the most common causes of VM problems. Networking problems can stem from misconfigurations, incompatibility or hardware failures among other causes. Here are some tips for troubleshooting and repairing VM networking issues:
- Verify network adapters are attached and enabled for the VM, with the correct network specified.
- Check physical NICs and drivers on the ESXi host(s).
- Test connectivity between the VM and other hosts using ping and tracert.
- Inspect configuration of virtual switches, port groups, and VLANs.
- Reset or reconfigure virtual network adapters while the VM is powered off.
- Upgrade VMware tools inside the guest OS.
- Review network and firewall security rules for unnecessary blocking.
- Check for issues with physical network components like cables, switches, routers, firewalls.
- Change adapter type to VMXNET 3 if using an older virtual network adapter.
Double check both the virtual and physical network configuration when troubleshooting VM network problems.
How to Fix VM Performance and Guest OS Errors
Fixing problems inside the guest operating system or applications running within the VM can involve some additional troubleshooting steps:
- Review event logs, application logs, and system logs within the VM OS.
- Examine processes and services in the guest OS Task Manager for clues.
- Boot the VM into Safe Mode to determine if a specific driver or startup application is crashing.
- Disable or uninstall recently changed drivers, Windows updates, or software.
- Increase vCPU count or reservation if the VM is CPU constrained.
- Add more virtual RAM if the guest OS is experiencing insufficient memory errors.
- Defragment guest OS drives if disk performance is poor.
- Expand virtual disks or allocate more disk space if the VM is low on free space.
- Reconfigure supporting resources like virtual networks and storage.
Don’t forget to look both inside and outside the VM when troubleshooting performance issues or OS problems.
Fixing Stuck or Unresponsive VMware Virtual Machines
VMs that freeze up or become stuck unresponsive are extremely frustrating. Attempt these solutions for a stuck VM:
- Issue a soft reset through vSphere client to reboot the VM if power controls are unresponsive.
- Force power off the VM if a reboot does not work.
- Increase virtual machine resources like vCPU or RAM if hosts have capacity.
- Make sure VMware Tools is installed and up-to-date.
- Check for and install any updates for ESXi hypervisor and related drivers.
- Resolve any VMware snapshot issues which could impact performance.
- Remove faulty or unnecessary VM hardware like floppy drives.
- Review performance graphs for potential host resource conflicts.
- Verify VM storage is healthy and has ample free space.
Don’t leave a stuck VM in a frozen state indefinitely. Force stop and restart it if needed.
How to Reconfigure Damaged Virtual Hardware
If a virtual machine’s configuration, hardware, or BIOS become corrupted, try these repair procedures:
- Use VMware vSphere client to edit settings and correct any invalid configurations.
- Change or update virtual hardware to newer compatible versions if needed.
- Remove any unnecessary virtual devices that may be causing compatibility issues.
- Revert virtual machine configuration files (.vmx) to a previous known good version.
- Restore or reset VM BIOS settings to default if corrupted.
- Fully rebuild the VM hardware configuration from scratch if corruptions persist.
- Reload VMX configuration files directly instead of vSphere if the GUI is unable to make changes.
- Utilize vmware-cmd command line utilities to make VM changes if vSphere is unavailable.
Fortunately reconfiguring VM settings is fairly straightforward in most situations.
How to Recover from VMware Snapshot Problems
VMware snapshots allow saving and reverting to previous VM states but can sometimes cause issues. Fix VM problems caused by snapshots using these tips:
- Delete any unnecessary, outdated, or redundant snapshots.
- Consolidate the snapshot files into the base VMDK if it has grown too large.
- Revert to a snapshot and then take a new one if a corrupted snapshot is causing problems.
- Completely remove the snapshot if revert fails, then take a fresh new snapshot.
- Resize the snapshot or base disk if out of space errors occur.
- Take VM snapshots when the machine is idle to avoid open file errors.
- Avoid excessive snapshots which can negatively impact performance.
VMware snapshots are beneficial but have to be managed proactively to avoid problems.
How to Restore VM Files from Backup
When VM files have become too damaged or corrupt to repair directly, restoration from backup is required. Follow these best practices:
- Leverage native VMware data protection tools like vSphere Data Protection for integrated backup capabilities.
- Utilize VMware vSphere Storage APIs to integrate leading backup solutions.
- Schedule regular backups of VM files and configurations using backup software.
- Ensure complete VM backups – OS drives, configurations, and disk files.
- Back up to separate storage from the ESXi host servers if possible.
- Test backups periodically by restoring files to ensure recoverability.
- Offload backups to tape or immutable storage for added protection if needed.
With solid backups, you can quickly recover from any VM problems. Be sure to test restoration procedures regularly.
Key Things to Remember When Repairing VMware Virtual Machines
Here are some important tips to keep in mind when troubleshooting and repairing VM issues:
- Properly diagnose the problem root cause before attempting repairs.
- Resolve VMware Tools issues right away since it impacts many functions.
- Check for resource contention problems which frequently cause VM instability.
- Don’t forget to look at physical hardware and network configurations as well.
- Clean up excessive snapshots which can impair performance and consume disk space.
- Consider backup restoration if VM repairs fail or are not feasible.
- Document changed settings and repair steps thoroughly for future reference.
- Monitor stabilized VMs closely to ensure problems do not reoccur.
Patience and thoroughness is key – don’t implement repairs without fully understanding the problem first.
Conclusion
Repairing damaged or corrupted VMware virtual machines involves several troubleshooting steps and methods. Key steps include analyzing VM logs and error messages, resolving host resource conflicts, reconfiguring virtual hardware, restoring from backups, and properly utilizing VMware tools. With the right approach, the majority of VM issues can be repaired and restored to normal function. Just be sure to correctly diagnose the underlying problem, implement changes cautiously, and have good backups just in case.