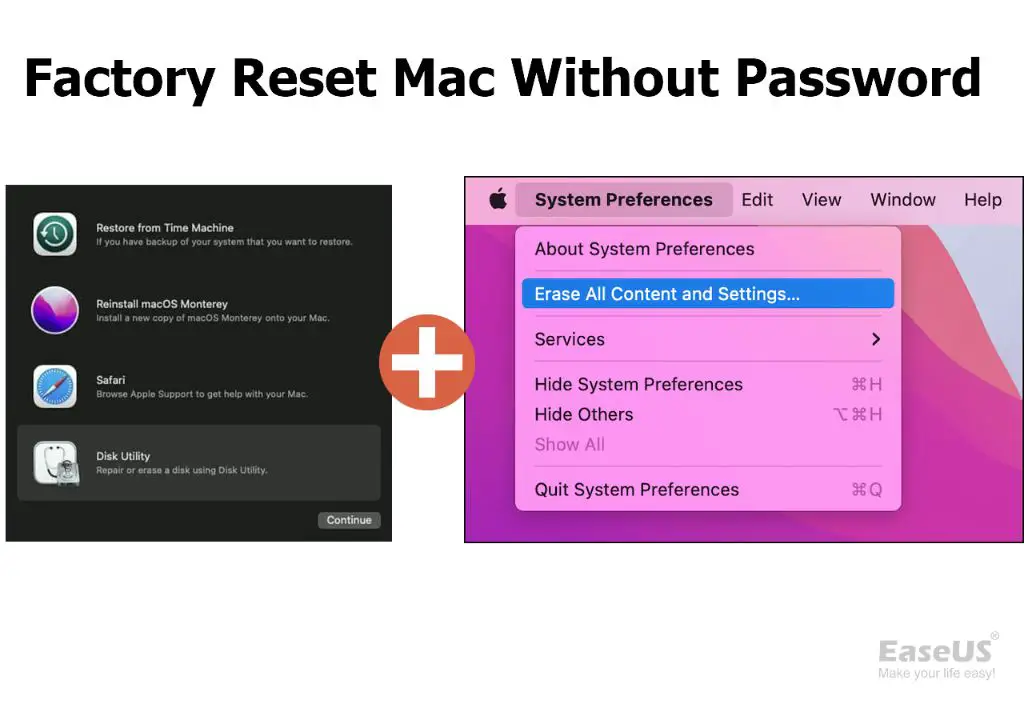There are a few reasons why you may need to reset your Apple device to factory settings without your password:
- You forgot your password and can no longer access your device
- You want to sell or give away your device and want to wipe it completely
- Your device is acting up and you want to start fresh with a clean install
Resetting your Apple device to factory settings without a password generally involves putting it into recovery mode and then completely erasing and reinstalling the operating system. This guide will walk you through the necessary steps to reset your iPhone, iPad, or Mac to their original out-of-the-box state without needing your password.
The process involves backing up your data, entering recovery mode, securely erasing the drive, downloading the latest OS, and then restoring your data from backup. With some preparation and by following the steps outlined here, you can fully reset your Apple device even if you can’t recall your login password.
Back Up Your Data
Before resetting your Apple computer to factory settings, it’s crucial to back up your important data first. Resetting will erase everything on the computer’s drive, so you’ll want to preserve files, photos, music, settings, and other data you want to keep.
There are a few backup options to choose from:
- Time Machine – Apple’s built-in backup software that creates incremental backups to an external drive like a hard drive or Time Capsule.
- iCloud – Apple’s cloud storage service that can continuously back up files, photos, emails, etc. Make sure you have enough iCloud storage to fit the data you want to backup.
- External drive – You can manually backup your data by copying files to an external hard drive or SSD.
No matter which method you choose, be sure to run a full backup before resetting your Mac to factory settings. You’ll be glad you have a backup to restore from after the reset.
Enter Recovery Mode
To erase your Mac and reinstall the operating system, you first need to start up in Recovery Mode which loads recovery tools from an invisible Recovery HD partition or over the internet (Apple Support). Here’s how to enter Recovery Mode on different Apple devices:
On Intel-based Macs:
- Restart your Mac and immediately press and hold Command (⌘)-R until you see the Apple logo or a spinning globe. This boots from the local Recovery HD.
- Or, press and hold Option-Command-R to start up from macOS Recovery over the internet, which updates to the latest macOS.
On M1 Macs:
- Press and hold the power button at startup until “Loading startup options” appears. Then let go and press and hold Command-R until the Apple logo appears to boot to Recovery Mode.
- Or press and hold Option-Command-R to start up over the internet from the latest macOS your Mac supports.
On iOS devices like iPhone and iPad:
- Press and quickly release the Volume Up button.
- Press and quickly release the Volume Down button.
- Then, press and hold the Side button until you see the recovery mode screen.
This boots the device into recovery mode to allow restoring.
Erase the Drive
The next step is to completely erase the drive and delete all existing data and settings on your Mac. This will reset it to a clean, factory-like state. To do this, you will need to use the Disk Utility program that comes pre-installed on all Macs.
To launch Disk Utility and erase the drive:
- Restart your Mac and immediately press and hold Command-R to boot into Recovery mode.
- In the Recovery window, select “Disk Utility” and click Continue.
- In Disk Utility, select your main internal hard drive from the sidebar.
- Click the “Erase” button at the top of the Disk Utility window.
- Choose a name for the erased volume, select “Mac OS Extended (Journaled)” as the format, and click “Erase” to confirm.
This will completely erase and reformat the internal drive, removing all data and restoring it to a blank state (Apple Support). Once the erase is complete, you can proceed with reinstalling the operating system.
Reinstall macOS/OS X
The next step is to download and reinstall the latest version of macOS/OS X. This will completely wipe your hard drive and factory reset your Mac.
To reinstall macOS or OS X:[1]
- Boot into Recovery Mode again if you aren’t already there.
- Click “Reinstall macOS” (or OS X if on an older version).
- Follow the onscreen instructions to install the latest macOS or OS X.
The installer will download the version of macOS or OS X that originally came with your Mac. Be patient, as this can take a while depending on your internet connection.
Once the installation is complete, your Mac will be reset to factory default settings with a blank drive and latest OS freshly installed.
[1] https://support.apple.com/guide/mac-help/reinstall-macos-mchlp1599/mac
Restore from Backup
One of the easiest ways to restore your Apple computer to its factory settings is to restore from a backup. This will restore your apps, settings, files, and other data from your most recent backup.
To restore from an iCloud backup on a Mac, first make sure you are logged into the same iCloud account that the backup is stored on. Then go to System Preferences > Apple ID > iCloud and click “Restore from Macintosh HD.” Your Mac will be restored to the state captured in the last iCloud backup.[1]
On an iPhone or iPad, you can restore from an iCloud backup during initial setup after erasing the device. Simply tap “Restore from iCloud backup” when prompted and sign in with your Apple ID. Your device will be restored with your apps, settings and data from the backup.[2]
Restoring from a backup allows you to reset your Apple device to factory settings easily without losing your important data.
Alternatives Without Full Erase
If you want to troubleshoot issues with your Apple computer without having to fully erase it, there are a couple alternative options to try first. Resetting the NVRAM (non-volatile random-access memory) and SMC (system management controller) can often resolve problems before taking the more drastic step of a full restore to factory settings.
Resetting the NVRAM on a Mac clears out any settings that may have become corrupted and are causing issues. To reset the NVRAM, first shut down your Mac. Then turn it back on and immediately press and hold the Command, Option, P, and R keys together. Keep holding them down until you hear the startup chime a second time. This clears out the NVRAM and resets it to default settings.
The SMC controls things like power and battery management. Resetting it can fix issues like a Mac not turning on, not charging properly, or having battery problems. To reset the SMC on a MacBook Pro or MacBook Air, first shut down the computer. Press and hold the left Shift, Control, and Option keys and the power button at the same time. Release all keys at the same time. For an iMac Pro, Mac Pro, or Mac mini, unplug the power cable, wait 15 seconds, then plug it back in.
Trying these options to reset NVRAM and SMC may resolve many common issues before needing to erased everything and restore to factory settings. They are quick and easy alternatives worth attempting first. If the problems persist, then moving forward with a full erase and fresh install of the operating system may be necessary.
Tips for Added Security
Adding extra security measures to your Mac can help prevent unauthorized access if it is lost or stolen. Here are some tips:
Enable FileVault disk encryption to encrypt all data on your startup drive. This will prevent anyone from accessing your files without the password. To enable FileVault, go to System Preferences > Security & Privacy > FileVault. https://support.apple.com/guide/mac-help/use-filevault-to-encrypt-the-startup-disk-mh11785/mac
Set a firmware password to prevent starting up from an external drive and accessing utility menus during start up. To set this, restart your Mac and hold down Command+R keys to enter Recovery mode. Select Firmware Password Utility and follow prompts to set a firmware password. https://support.apple.com/en-gb/guide/mac-help/mh21256/mac
These added protections make it much more difficult for someone to bypass the login and access your data if the Mac is lost or stolen.
What to Do If You Forgot Login Password
If you forgot your login password for your Mac, Apple provides a few options to reset your password without having to erase the entire device.
You can reset your Apple ID password by going to the Apple ID password reset page and following the steps to verify your identity and reset your password. This allows you to regain access to your account and logged-in services.
If you forgot the password to your Mac user account, you can reset it from the login screen. Click the question mark icon at the login window, and choose “Reset it using your Recovery Key” to reset your account password using your Recovery Key.
You can also reset your Mac password by answering your security questions. At the login screen, click the question mark icon, choose “Reset it using your Recovery Key”, then click “Don’t have your Recovery Key?” This will prompt you to answer your security questions and then reset your password.
As a last resort, you can erase your Mac drive entirely and reinstall macOS to create a new user account and password. But this should only be done if the above options do not work, as it will erase all of your data.
Conclusion
In summary, resetting an Apple device like an iPhone, iPad, or Mac to factory settings without the password requires entering Recovery or DFU mode and then erasing the device. This completely wipes the device and restores it to default settings.
For iPhones and iPads, you can enter Recovery mode by connecting the device to a computer while holding the Home button (models with a Home button) or the side button (Face ID models). On Macs, Recovery mode is accessed by restarting and holding Command-R.
Once in Recovery mode, you’ll be able to erase the device after confirming the action. On iOS devices, choose “Erase All Content and Settings.” On Macs, use Disk Utility to erase the drive before reinstalling the operating system.
It’s important to back up your data first if possible, as the erase will wipe everything on the device. Also be aware that Find My must be disabled on iOS devices before the erase will complete.
With the right steps, you can factory reset an Apple device to bypass a forgotten password. Just be prepared to lose your data in the process.