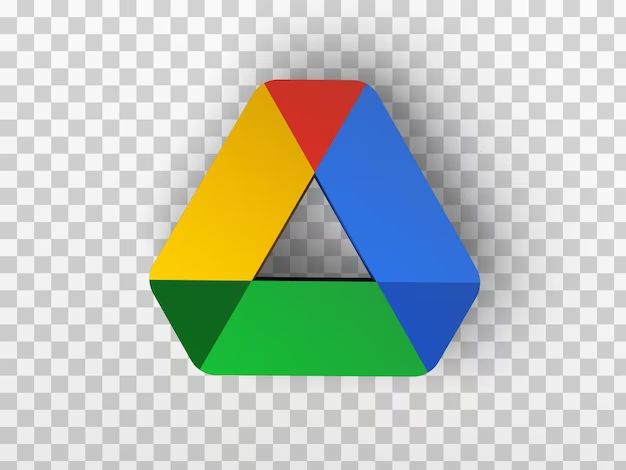Google Drive is an excellent cloud storage service that allows you to store, sync, share and access your files from any device. However, just like with any technology, sometimes things can go wrong and you may find yourself needing to restore your Google Drive for various reasons. The good news is that Google provides multiple ways to restore Google Drive to get your important files back.
In this comprehensive guide, we will walk through the various scenarios in which you may need to restore Google Drive and provide step-by-step instructions for each method. Whether you accidentally deleted files, need to revert to an older version, or want to restore your entire Drive from a backup, this guide has you covered.
When would you need to restore Google Drive?
Here are some common situations when restoring Google Drive may become necessary:
- Accidental file deletion – If you or someone else accidentally deleted important files from your Google Drive.
- Ransomware attack – If your Google Drive files get encrypted by ransomware.
- Corrupted files – If some files in your Drive get corrupted or damaged.
- Revert to older version – If you want to revert a file back to an older version.
- Lost device – If you lose access to the device where Drive was synced.
- Hacked account – If your Google account gets hacked.
- Complete restore – If you want to completely restore your entire Drive from backup.
In all these cases, being able to restore your Google Drive can help you get back your important files and information.
Restore deleted files from Google Drive
Accidentally deleting files is one of the most common reasons you may need to restore your Google Drive. Thankfully, Google Drive keeps file versions and has a trash bin that lets you restore deleted files in most cases. Here are the steps to restore deleted files from Google Drive:
- Open Google Drive on the web at drive.google.com. Log into your account if you aren’t already.
- Look for the Trash bin icon on the left sidebar and click on it.
- This will open your Trash bin containing all recently deleted files. Browse through the list of files here.
- Select the file(s) you want to restore by checking the box beside each one.
- Click on the Restore button at the top to restore the selected file(s).
- The file(s) will be restored to their original location in your Drive.
A few things to note about restoring deleted files:
- Files stay in the Trash bin for 30 days after being deleted. After 30 days they are permanently removed.
- You can see when the file was deleted to find older file versions.
- The Trash bin is cleared out when you choose Empty trash. So avoid this option if you still need to restore files.
- Files deleted through sync clients like Drive for desktop bypass the Trash and get permanently deleted.
So make sure to check the Trash regularly and restore files as soon as possible after any accidental deletion.
Restore previous versions of Google Drive files
Another way to restore Google Drive is by reverting files back to a previous version. Google Drive keeps track of all changes made to a file and lets you access older versions up to 30 days back. Here is how to restore an older file version on Google Drive:
- Open the Google Drive website and navigate to the file you want to revert.
- Click on the file to open the preview page.
- On the right sidebar, click See revision history.
- This will display a list of all old versions of that file with the date modified. Browse through the timeline to find the version you want.
- Click on the ellipses … icon for the version you want and choose Restore this version.
- The file will be restored to that previous version.
Keep in mind:
- You can preview old versions before restoring to verify it’s the right one.
- Revision history timeline goes back 30 days.
- You can restore Google Docs, Sheets, Slides and Google Forms to an older version this way.
- Files with updates every few minutes only keep revisions for a day.
Restoring previous versions is useful if you made changes that you want to undo or revert a file back before it was corrupted or changed incorrectly.
Restore Google Drive from backup
If you have a backup of your Google Drive files, you can fully restore your Drive by overwriting the existing files with the backup. Here are two ways to restore Google Drive from a backup:
Restore from Backup and Sync desktop app
If you use the Backup and Sync app from Google to backup Drive to your computer, you can restore from that local backup:
- First uninstall the Backup and Sync app from your computer.
- Reinstall Backup and Sync again. When setting up the app, choose Restore from backup.
- Select the backup you want to restore from.
- Choose Overwrite remote files to sync the local backup to your Google Drive, overwriting existing files.
This will overwrite your entire Google Drive with the desktop backup files.
Restore from third-party backup services
You can also use third-party backup tools like GoodSync, FreeFileSync, Backupify, CloudAlly, and others to backup and restore Google Drive. The steps will vary based on the tool but generally involve:
- Install and setup the backup tool.
- Create a backup task to backup your Google Drive files.
- Save the backup files locally or to another cloud service.
- To restore, create a sync task to overwrite your Google Drive with the backup.
The advantage of using third-party backup tools is that you can store backups in multiple locations and automate the backup process.
Restore Google Drive after ransomware
Ransomware is a type of malware that can encrypt your Google Drive files until you pay the attackers a ransom fee. If your Google Drive gets attacked by ransomware, here are the steps to restore your files:
- Disconnect your Google account from any infected devices immediately to prevent further encryption.
- Try decrypting the files using free ransomware decryption tools like Kaspersky, Emsisoft, Avast, etc.
- If decryption tools don’t work, restore your Google Drive from a clean backup not infected by ransomware.
- You can restore either using Backup and Sync or third party backup tools as covered earlier.
- Reset your Google account password and enable two-factor authentication to secure your account.
The key is to remove the infected device, restore from clean backups unaffected by malware and strengthen account security to prevent future attacks.
How to restore Google Drive after losing device access
Losing access to the device where Google Drive is synced can also make restoration necessary. For example, if your laptop crashes and Google Drive was synced to it. Here’s how to proceed:
- If you still have device access, use Backup and Sync to create a local backup on another device.
- If device is inaccessible, check if you have backups through a third-party tool and restore Drive using that.
- Alternatively, you can selectively download files from drive.google.com to another device.
- Unlink the lost device under Manage account activity. This revokes its access.
- Once you have file access on a new device, sync your Google Drive to it.
The key steps are revoking the old device, accessing backups if possible and syncing Drive to a new trusted device to restore accessibility.
Restore after Google account hack
If your Google account itself gets compromised, the hacker may delete, encrypt or damage files. In this case:
- If possible, use Find My Device to lock your device and secure your Drive.
- Change your Google password immediately and enable two-factor authentication.
- Review recently used devices under Manage account activity and revoke access.
- Check if any files were shared externally by the hacker and update permissions.
- Scan your computer for malware and remove any suspicious apps.
- Finally, restore your Google Drive from a clean backup.
Securing your account, removing unauthorized access and restoring from backup are key to recovering after a hack.
How to completely restore your Google Drive
In some cases, you may need to completely restore your entire Google Drive to factory settings if it has been corrupted, infected or if you want to start over. Here is how to fully restore Google Drive:
- Backup your existing Drive files either locally or to another cloud service.
- Go to drive.google.com and delete all files and folders except the ones you need to keep.
- Open Google Takeout and export your remaining Drive data.
- Trash all the files and folders you kept until your Drive is empty.
- Unlink all synced devices under Manage account activity.
- Create a new folder structure and import your exported Google Takeout data.
- Sync Drive to your devices again and set up sharing as needed.
This will give you a completely clean and restored Google Drive with only the data you selectively keep after takeout export.
Alternative: Request Data deletion from Google
Instead of self-deleting, you can also request Google directly to delete all data from your Drive. This is irreversible so only do it if you have backups.
- Go to Google Account settings.
- Navigate to Download or delete your data.
- Choose Delete a service and select Google Drive.
- Follow instructions to submit deletion request.
Google will wipe your entire Drive within a few months after verification. So only go this route if you no longer need any Drive data.
Conclusion
Restoring your Google Drive is possible through multiple methods depending on your specific situation. The key options covered in this guide include:
- Restoring files from Trash bin
- Reverting files to previous versions
- Restoring Drive from Backup and Sync or other backups
- Decrypting and restoring files after ransomware attack
- Syncing Drive to a new device if old one is lost
- Securing account and restoring from backup after hack
- Factory resetting Google Drive and selectively restoring data
The availability of different restore options demonstrates the flexibility and robustness of Google Drive as a cloud storage service. With the right restoration approach for your situation, recovering lost or compromised Drive files is possible. Just remember to regularly backup your critical Google Drive data as a safeguard.