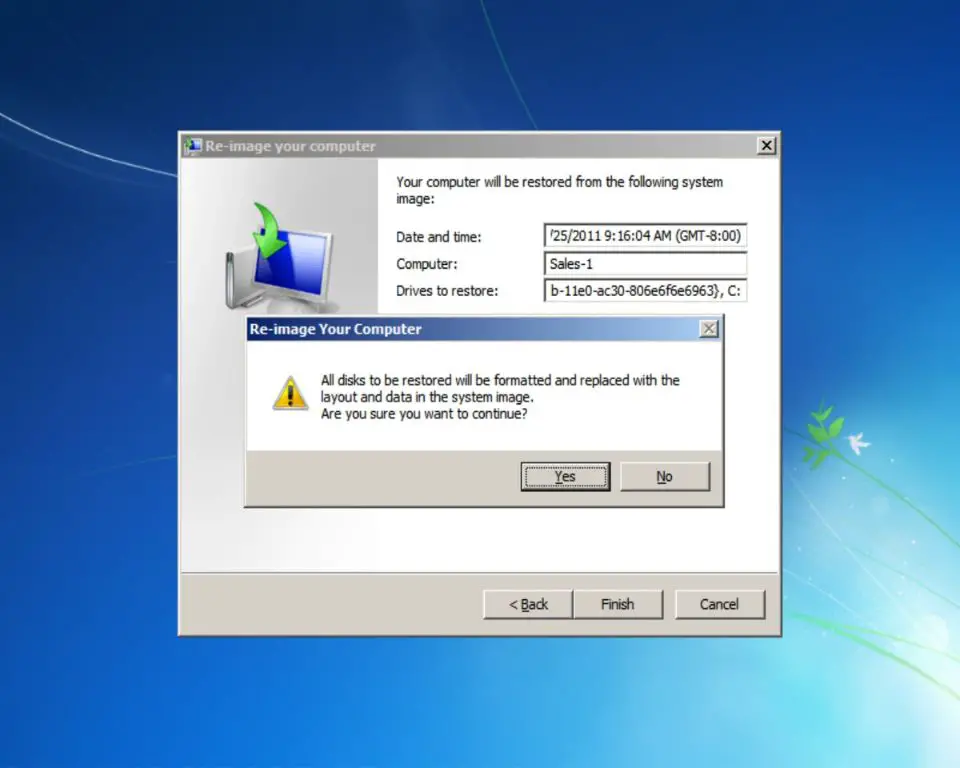What is a recovery disk?
A recovery disk is a type of bootable disk that can be used to restore or repair your Windows 7 operating system. It allows you to access system recovery tools and reset your PC back to factory default settings if needed.
Recovery disks are typically created from a backup image of the original Windows 7 installation files, drivers and configuration settings. They contain the files necessary to get Windows up and running again in case of system errors, crashing issues or corruption.
Some key things about recovery disks:
- They are created ahead of time before any system problems occur.
- Each PC needs its own recovery disk, tailored to that machine’s make and model.
- Recovery disks can be physical CD/DVD disks, USB drives, or ISO disk image files.
- They allow you to perform system restore, refresh/reset, and advanced startup options.
- They contain the operating system installer to reinstall Windows if necessary.
Having a recovery disk for your specific Windows 7 PC allows you to troubleshoot and fix a wide range of problems when things go wrong. It’s an important tool for any Windows user.
When would you use a recovery disk?
There are several common situations where using a Windows 7 recovery disk would be very helpful:
- Windows won’t boot properly – If Windows is failing to load correctly and getting stuck, a recovery disk can help identify and repair the issue through the recovery tools.
- System files have been corrupted – Malware, botched updates or other damage may corrupt key system files. The recovery disk can restore them.
- Need to reset Windows with fresh install – You can reinstall Windows 7 from scratch using the recovery disk if needed.
- Hard drive has failed – Drive crashes can prevent Windows from loading. The recovery disk gives access to tools and backups.
- Forgot Windows password – The recovery disk lets you reset passwords so you can access Windows again.
- Undo system configuration changes – If new settings have caused instability, the recovery disk can roll back changes.
Essentially any major problem that prevents you from using Windows normally is a good reason to utilize a recovery disk for troubleshooting and restoration.
How to create a Windows 7 recovery disk
If you don’t already have a recovery disk, you’ll want to create one for your specific Windows 7 machine. Here are the steps to generate one:
- Insert a blank DVD or connect a USB drive with at least 4GB of space.
- Open the Start Menu and search for “Create a recovery drive” and select it.
- Check the “Backup system files to the recovery drive” option and click Next.
- Select your USB drive or DVD to use and click Next.
- Allow the recovery drive creation process to finish. This may take a while.
- Label your recovery drive appropriately once done.
Be sure to store the recovery drive in a safe place you can access later if your PC experiences problems down the road.
How to use a Windows 7 recovery disk
If you already have a recovery disk for your Windows 7 PC, using it is straightforward. Here are the steps:
- Insert the recovery disk into your PC and restart it.
- Boot from the recovery disk – you may need to select it as the boot device.
- Choose your language settings and click Next.
- Select “Repair your computer” to access the recovery tools.
- Pick the recovery option you need – system restore, Windows reset etc.
- Follow the on-screen prompts to complete the recovery process.
The major recovery options you’ll see with a Windows 7 disk are:
- System Restore – Roll back system files and settings to an earlier point.
- System Image Recovery – Restore a backup image of your full Windows installation.
- Windows Memory Diagnostic – Check your RAM for errors.
- Command Prompt – Advanced troubleshooting and repairs via command line.
- Startup Repair – Automatically diagnose and fix boot issues.
- System Reset – Reset Windows to factory settings while keeping personal files.
Take time to identify the exact recovery process you need to resolve your problem. The recovery disk gives you the tools, but you’ll need to choose how to use them properly.
How to restore the full Windows 7 operating system
If Windows 7 is completely unusable and you need to wipe your system disk fully, the recovery disk also allows a complete reinstallation of the operating system.
Here are the steps for a full Windows 7 OS restore:
- Boot from the recovery disk as outlined above.
- On the “Install now” screen, select your language and click Next.
- Click the “Install now” button to begin a fresh OS installation.
- Enter your product key code when prompted and click Next.
- Accept the license terms, then select your OS components.
- Choose your custom installation settings or default setup.
- Let the installation complete, then configure OS settings.
This will wipe your system drive and reinstall Windows 7 from scratch using the original installer files on the recovery disk. You’ll get a completely fresh OS but will have to reinstall all your programs, drivers and personal data afterwards.
What are the system recovery options?
The various system recovery options available on a Windows 7 recovery disk give you choices in how to resolve problems:
- System Restore – Roll back system files, settings and drivers to undo recent changes.
- System Image Recovery – Fully restore a backup image of an earlier Windows 7 state.
- Startup Repair – Automatically diagnose and repair boot issues so Windows will load.
- System Reset – Reset OS to factory settings while retaining personal files.
- Command Prompt – Use command line tools for advanced recovery tasks.
- Reinstall Windows – Performs a fresh installation of the Windows 7 operating system.
Having multiple options makes the recovery disk more flexible. For example, resets and rollbacks allow recovery without losing data, while a full reinstall gives you a completely fresh OS.
Conclusion
Recovery disks are vital tools for restoring your Windows 7 operating system if errors or system files corruption occurs. They contain the installer for the OS itself plus a range of troubleshooting and recovery tools.
Be sure to create a recovery disk specifically for your Windows 7 machine before problems arise, and store it safely. When issues occur with booting up or using Windows, boot from the recovery disk to access the repair and restoration options.
The various recovery tools – system restore, refresh, image recovery, command prompt etc – give you ways to tackle many different problems. You can choose to simply roll back changes, reset to factory settings while keeping files, or do a full reinstallation of Windows 7 as needed.
With the proper recovery disk on hand, you don’t need to worry about Windows 7 crashes, corruption or other problems preventing you from using your PC. You’ll have all the tools necessary to diagnose issues and restore your system to a working state again.
Frequently Asked Questions
What are the benefits of a recovery disk over repairing Windows directly?
The main benefits are that the recovery disk allows you to boot into a separate troubleshooting environment outside of Windows, with access to tools you normally can’t get to from within the installed OS. It also contains the system image backup to do a fresh Windows install if needed.
Can I use any bootable disk as a recovery disk?
No, it needs to be a recovery disk specifically created for your Windows 7 machine model and version. Generic boot disks won’t contain the right drivers, system image etc.
Is a recovery disk the same as a Windows installation disk?
They share some similarities but a recovery disk contains additional custom recovery tools, backups and drivers tailored for your PC model. Install disks contain just the OS installer.
Can I delete personal files with a recovery disk?
Yes, recovery options like System Reset and full OS reinstallation will wipe all data and personal files from the system drive. Be sure to backup anything important first.
If Windows boots slowly after recovery, does that mean it didn’t work?
No, some sluggishness after major recovery steps is normal while files and programs are reconfigured. Give it some time to finalize, run updates and stabilize.
Backing Up Your Windows 7 System
It’s always important to maintain backups of your Windows 7 system even when using a recovery disk. Here are some backup tips:
Use System Image Backups
Creating system image backups from within Windows periodically provides a snapshot of the full OS to restore if needed. System images make recovery much quicker than reinstalling everything.
Back Up Personal Files
Ensure you have copies of all your personal documents, photos, music and other data files somewhere safe like an external drive or cloud storage.
Application and Driver Backups
Keep installers or backup copies of your essential programs and drivers on external media in case you need to reinstall them.
Recovery Disk or USB
Maintain access to the Windows 7 recovery disk or USB you created so you can always boot from it if your PC won’t start.
Offline System Clone
Consider using disk cloning software to create an exact copy of your full Windows 7 hard drive as an additional backup option.
Advanced Recovery Tools
For advanced users that want access to more powerful recovery tools from the command line, the recovery disk provides access to utilities like:
System File Checker (SFC)
Scans Windows system files and replaces corrupted ones from a cache. Useful for repairing core OS issues.
DISM Image Servicing
Lets you service Windows images by adding, removing or updating packages within the OS. Helps fix fundamental system problems.
CHKDSK
Scans hard disks for file system errors or bad sectors and attempts repairs. Can resolve some boot issues.
BCDEdit
Modifies the Windows Boot Configuration Data files, useful for fixing boot loader problems that are preventing system startup.
These give tech savvy users more ways to diagnose and resolve the trickiest system recovery problems from the command line.
Third Party Recovery Tools
There are also many third party recovery tools available beyond what’s built into Windows 7 that can provide additional options:
- Hiren’s BootCD – Bootable CD with numerous diagnostic utilities.
- FalconFour BootCD – Focuses on offline Windows password resetting.
- Ultimate Boot CD – Multiple anti-malware scanners to detect rootkits etc.
- Clonezilla – Open source disk cloning and imaging tool.
- Ophcrack – Crack Windows user account passwords.
- Speccy – Detailed system information for troubleshooting.
These give extra choices that go beyond the built-in Windows recovery tools. Third party options like data recovery, password resets and drive cloning can provide additional ways to resolve problems.
Recovery Precautions
While recovery disks are very useful, take these precautions as well:
- Be cautious before using resets or reformats which will wipe data.
- Have backups of critical files in case recovery goes wrong.
- Preview changes before committing to any recovery option.
- Research the specific steps needed for your issue.
- Look for recovery software updates if the disk is older.
- Avoid physical damage to the disk itself.
And if all else fails, recovery options like taking your PC to a repair shop for professional help may be needed in some difficult situations where DIY efforts are unsuccessful.
The Bottom Line
A Windows 7 recovery disk gives you access to powerful tools for restoring your system when you can’t boot or have serious OS issues. It can reset Windows to factory condition, roll back changes, fix startup problems and even fully reinstall the operating system from scratch if necessary.
Having a custom recovery disk for your specific make and model of PC allows you to troubleshoot and recover from many more problems than you could within Windows itself. Just be sure to take precautions like backing up important files before using the more aggressive recovery options.
With a recovery disk, you don’t need to stress about Windows crashes or other issues that normally would make a PC unusable. You’ll have all the tools on hand to reinstall, repair and restore Windows 7 to a working state again. Just be sure your disk matches your exact system configuration for the best results.