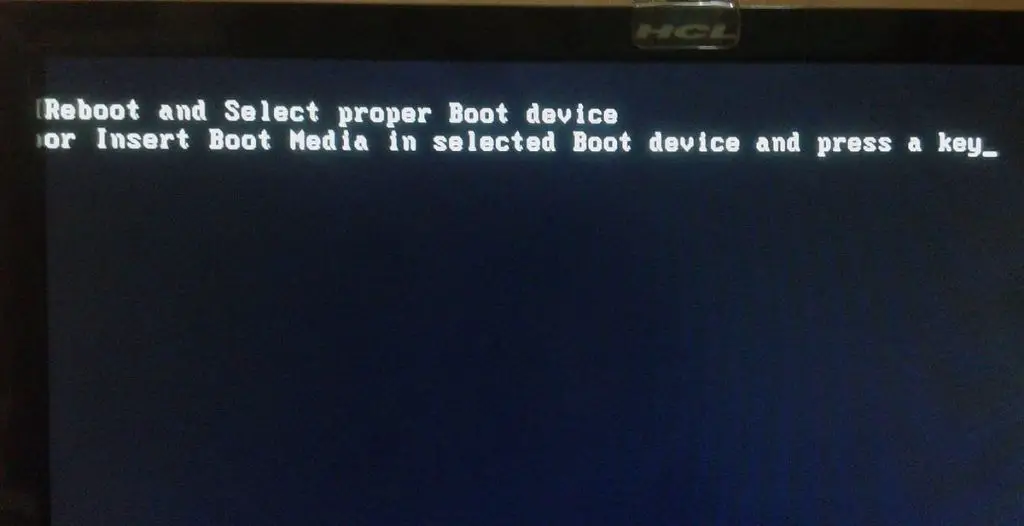Rebooting and seeing the “reboot and select proper boot device” error message can be frustrating. However, the issue is usually easy to resolve with a few simple steps. In this 5000 word guide, we will walk through all the potential causes and solutions to get your Windows 7 PC booting properly again.
What Causes the Reboot and Select Proper Boot Device Error?
There are a few common reasons why you might see this error message on a Windows 7 machine:
- Hard drive failure or corruption
- Boot configuration data (BCD) corruption
- Loose or disconnected hard drive cable
- Outdated system BIOS/firmware
- Recent hardware changes
The most common factors are hard drive issues and boot configuration problems. Let’s explore these in more detail:
Hard Drive Failure or Corruption
If your hard drive has failed or has become corrupted, the system will not be able to find the correct boot files and settings it needs to load Windows. Hard drive failures can happen due to bad sectors, misconfigurations, virus infections, or physical damage to the drive.
Signs of a failed or corrupt hard drive include the PC failing to detect the drive in BIOS, inability to access data, strange noises from the drive, and obvious performance issues. Checking the hard drive’s health using the manufacturer’s utilities can help determine if this is the cause of the reboot and select proper boot device error.
Boot Configuration Data (BCD) Corruption
The BCD store contains essential information about the Windows bootloader files and settings. If this data gets corrupted, deleted, or damaged, the system will fail to boot properly.
BCD corruption is often caused by improper shutdowns, virus or malware infections, registry problems, or system file corruption. Using the proper shutdown procedure and keeping your antivirus software up-to-date can help prevent BCD issues.
How to Fix the Reboot and Select Proper Boot Device Error
Now that we’ve looked at what might cause the reboot and select proper boot device problem, let’s go through the step-by-step solutions to fix it and get Windows 7 booting again. We’ll start with some simple fixes and progress to more advanced troubleshooting.
Restart Your Computer
The first thing to try is simply restarting your PC. Power down fully, wait a few seconds, and then boot back up. This basic reboot can often resolve trivial issues that were temporarily preventing the boot process from initiating properly.
Check Connections and Reseat Hard Drive
Make sure all power and data cables are properly plugged into the hard drive and motherboard. Loose or faulty cables are a common cause of boot issues. Unplug the drive cables and carefully reseat them to ensure a good connection.
Boot to Windows Recovery Environment
The Windows RE (Recovery Environment) is a special recovery tool built into Windows 7. It can be used to access advanced startup options and perform system repair and recovery tasks. Here are the steps to boot to Windows RE:
- Insert the Windows 7 installation disc or USB and restart the PC.
- As the PC boots, press any key when prompted to “Press any key to boot from CD or DVD”.
- On the Install Windows screen, click “Repair your computer” in the lower left corner.
- Select your Windows 7 installation and click “Next”. This loads the recovery options.
From the System Recovery Options menu, you can access various tools like the Startup Repair, System Restore, and Command Prompt to troubleshoot and fix the reboot and select proper boot device error.
Run Startup Repair
One of the easiest ways to automatically fix boot issues is to run Startup Repair from the Windows RE. Here are the steps:
- Boot to the Windows RE as shown above.
- Click on “Startup Repair” after selecting the affected Windows 7 installation.
- Startup Repair will scan and automatically attempt to repair any issues with boot configuration, system files, hard drive errors, etc.
- After completing, restart your PC normally to see if the reboot and select proper boot device error was resolved.
Startup Repair fixes the majority of cases where the error is caused by things like BCD issues, boot file corruption, or hard drive problems. Run it several times if the first attempt does not resolve the problem.
Use System Restore
If you can still boot to Windows normally, you may be able to use System Restore to rollback to an earlier restore point before the reboot and select proper boot device error appeared. System Restore erases changes made to system files, programs, and registry settings to restore things back to a previous state.
Follow these steps to try using System Restore:
- Boot to Windows 7 normally.
- Open System Restore by clicking Start > Programs > Accessories > System Tools > System Restore.
- Choose a restore point from before the date when you started getting the error.
- Follow the prompts to restore your PC to the restore point and reboot.
Hopefully after the restore process your PC will be able to boot normally again without the reboot and select proper boot device message appearing.
Fix Master Boot Record (MBR)
The master boot record (MBR) contains information needed to locate and load the active boot partition. If it gets corrupted or damaged, the “reboot and select proper boot device” error can appear. You can use the bootrec command to rebuild and repair the MBR.
To do this:
- Boot to the Command Prompt using the Windows RE.
- Type “bootrec /fixmbr” without the quotes and press Enter.
- After it completes, type “bootrec /fixboot” and press Enter.
- Restart your PC and see if this resolved the boot issue.
The bootrec /fixmbr command will rewrite the MBR code to restore boot functionality. The /fixboot parameter rewrites any missing or corrupt boot files.
Rebuild BCD via Bootrec
We can also use the bootrec command to automatically rebuild the boot configuration data (BCD) store to fix corruption issues. Follow these steps:
- Access the Command Prompt using the Windows RE.
- Type “bootrec /rebuildbcd” and press Enter.
- The tool will scan all disks for installations of Windows and add any valid boot loaders it finds to the BCD store.
- After finishing, reboot to see if the proper boot device error has been resolved.
Rebuilding the BCD can often fix boot issues caused by corruption or deletion of boot entries. Run the command a few times if the first attempt does not work.
Perform SFC and DISM Image Scans
Corruption of critical Windows system files could potentially cause reboot and select proper boot device errors. You can scan and repair system file integrity using the System File Checker (SFC) and Deployment Image Servicing and Management (DISM) tools.
To run SFC:
- Boot to Windows 7 normally.
- Open an elevated Command Prompt window.
- Type “sfc /scannow” and press Enter to run a scan of protected system files.
- SFC will repair any integrity violations it finds.
- Restart and check if the issue is fixed.
For DISM, use these steps:
- Boot to Windows RE Command Prompt.
- Type “DISM /Online /Cleanup-Image /RestoreHealth” to scan and repair the Windows image.
- Wait for DISM to complete the scan and restart your PC.
DISM can fix broader system file and image corruption issues that SFC might miss. Running both provides comprehensive protection against corruption that could cause boot problems.
Test and Replace Hard Drive
If all else fails, the hard drive itself may be damaged or failing. Use your computer manufacturer or hard drive utility software to run in-depth tests of the drive health and scan for bad sectors or mechanical issues.
If the drive diagnostics find errors or failures, the drive will need to be replaced and the OS cleanly reinstalled. Make sure you backup any needed personal files first if possible.
You can also try temporarily swapping the boot drive with another known working drive to test if the reboot and select proper boot device error follows the drive. This can confirm if the drive hardware itself is the issue before buying a replacement.
Advanced Configuration Options
In addition to the solutions above, there are a few more advanced troubleshooting options that could potentially resolve a persistent reboot and select proper boot device error:
- Boot to Safe Mode – Safe mode loads a minimal version of Windows with just essential services. If the PC boots successfully in safe mode, it indicates an issue with a third-party driver or startup program.
- Disable Antivirus – Temporarily turning off your antivirus software may resolve conflicts during boot.
- Clean Install Windows – Backup files and perform a new clean OS installation as a last resort if all else fails.
- BIOS Update – Check for an updated BIOS file from your manufacturer and flash the BIOS if needed.
Advanced users can also try more involved procedures like manually restoring or rebuilding the BCD store using bcdedit commands. However, the methods listed earlier should resolve most standard cases of the reboot and select proper boot device error.
Preventing Reboot and Select Proper Boot Device Errors
Following proper computing practices can help prevent these types of boot errors from occurring in the first place:
- Always use the proper shutdown procedure and avoid force powering off the PC.
- Keep your antivirus software updated and perform regular system scans.
- Don’t install unauthorized software or make undocumented system modifications.
- Backup important data regularly in case recovery is needed.
- Avoid exposing your PC to malware, viruses, or harmful sites.
- Maintain a clean PC free of bloat and performance issues.
Checking hard drive health indicators like S.M.A.R.T. status periodically can also give you early warning of potential hardware problems before failure occurs. Overall the key things to remember are using proper shutdowns, keeping good security practices, and maintaining clean and healthy system files.
Reboot and Select Proper Boot Device Frequently Asked Questions
Here are answers to some common questions related to the reboot and select proper boot device error:
Why does my Windows 7 PC have the reboot and select proper boot device error?
This error most often occurs due to hard drive failure or corruption, BCD issues, a loose cable, boot sector viruses, or boot file damage. It indicates the PC is unable to locate the proper Windows boot files it needs to start.
How do I get my PC to boot again after the reboot and select proper boot device error?
Start troubleshooting by checking connections, trying Startup Repair, running bootrec, and using System Restore. If hardware damage is the cause, you may need professional data recovery and a fresh OS installation.
Can my data be recovered if I get the reboot and select proper boot device error due to hard drive failure?
In some cases data recovery is possible if key portions of the drive remain intact. However, severe physical damage usually makes data recovery expensive if even feasible. Your best bet is having a current backup.
What happens if I can’t resolve the reboot and select proper boot device problem?
If you exhaust all troubleshooting options and cannot get Windows to boot properly again, you will most likely need to do a clean reinstall of the operating system to get your PC fully functional once more.
How can I avoid this error happening again after fixing it?
Always use safe shutdown practices, keep good backups, install security updates, perform regular system maintenance, and proactively check drive health to minimize your risk of repeat issues.
Conclusion
Dealing with the infamous “reboot and select proper boot device” message can be a frustrating experience. However, in most cases it can be resolved through patience, persistence, and methodically working through the possible fixes covered here.
Start with the simple solutions like checking connections, trying automatic repair tools, and using system restore. Move on to rebuilding boot files, scanning for corruption, replacing faulty hardware, and reinstalling Windows if necessary. Getting a complete backup before troubleshooting will protect your personal data in case recovery is not possible.
While sudden boot failures are never convenient, understanding the common causes and applying the appropriate solutions will typically get your Windows 7 PC booting properly once again. Just stay calm, work through the options, and focus on bringing your system back to a stable state.