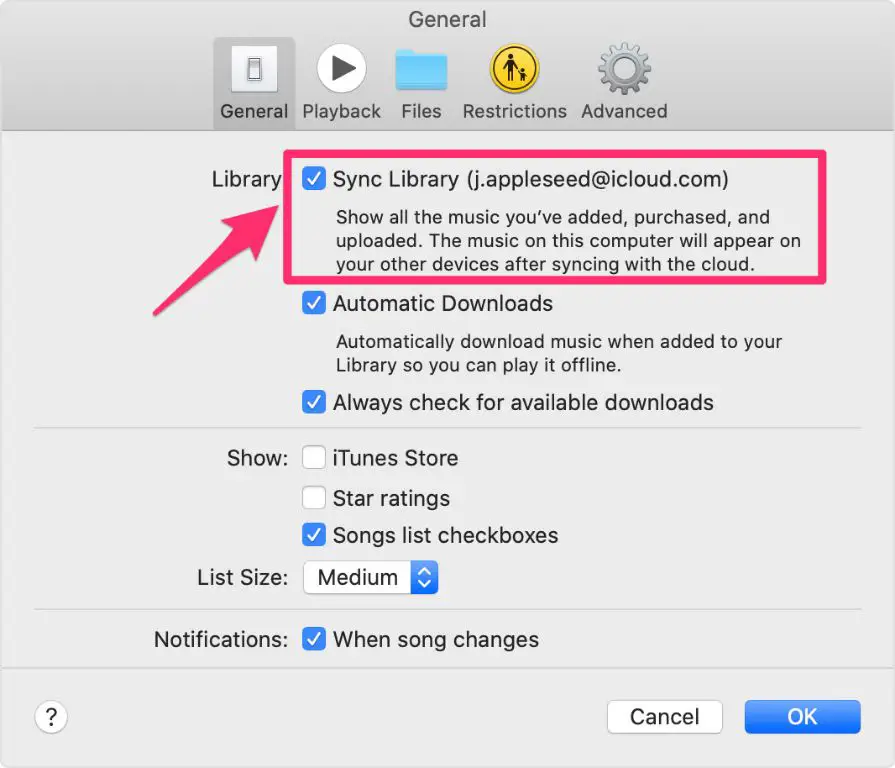The Sync Library option in Apple Music allows your music library to sync across all your devices that have Apple Music installed. When Sync Library is turned on, any music you add or edits you make to your library on one device will automatically sync to your library on your other devices. This keeps your music collection consistent across iPhone, iPad, Mac, etc.
While Sync Library can be useful for keeping everything in sync, some users may want to turn it off for a few reasons. You may not want certain music synced to all devices, or have limited storage space on some devices. Turning off Sync Library confines your music to each individual device, with no automatic syncing. This gives you more control over what music is saved where.
Prerequisites
To use the Sync Library feature in Apple Music, you need an Apple device running iOS/iPadOS 13.4 or later, or macOS Catalina 10.15.4 or later. Sync Library allows you to access your music library across all of your Apple devices signed in with the same Apple ID.
All of your devices need to have the latest software update installed. On iPhone or iPad, go to Settings > General > Software Update to check for and install any available updates. On Mac, go to System Preferences > Software Update to check for and install updates.
You also need an active subscription to Apple Music. The Sync Library feature comes with an individual or family Apple Music subscription. Sync Library will not work with just an iTunes Match subscription.
Finally, you need enough iCloud storage space to save your full music library. An average music library requires around 5GB of space. You can check your available iCloud storage in Settings on iOS/iPadOS devices or System Preferences on Mac.
Locate Sync Library Setting
To locate the Sync Library setting in Apple Music, first open the Apple Music app on your iPhone or iPad. The app icon looks like a multicolored musical note.
Once the app is open, tap on the profile icon in the top right corner. This will open the Settings menu for Apple Music.
In the Settings menu, scroll down until you see the option for “Sync Library.” It will be a toggle that can be switched on or off.
The Sync Library setting may not be immediately visible if you have not logged into your Apple ID account in the Music app. Make sure you are signed into Apple Music with the same Apple ID across all your devices to enable the Sync Library feature.
If you still do not see the Sync Library option even after signing in, your Apple Music subscription may not support that feature. Check that you are paying for an individual or family plan that includes access to the full Apple Music library catalog.
Turn Off Sync Library
To turn off the Sync Library feature in Apple Music:
On your iPhone or iPad, open the Settings app and tap on Music. Scroll down and locate the “Sync Library” option. Tap the switch next to Sync Library to turn it off. The switch will change from green to white, indicating that Sync Library is now disabled.
On your Mac, open the Music app and click on Music in the menu bar at the top. Select Preferences, then go to the General tab. Deselect the box next to “Sync Library” to turn off the feature. The checkmark will disappear when Sync Library is disabled.
Turning off Sync Library prevents your Apple Music library and personal music uploads from syncing across your devices. Any changes you make to your library will now only be local to that device.
Confirm Sync Library is Off
Once you have toggled off the Sync Library switch in your Music settings, you should visually confirm that the sync library has been successfully turned off. The switch should now show white and say “Off” instead of green and “On.” This indicates the sync library feature is now disabled and your Apple Music library will no longer sync across your devices.
To be absolutely certain, you can open the Apple Music app and check that your library only contains local music that is saved on that specific device. Any music you had downloaded from Apple Music previously should disappear from your library since it will no longer sync from iCloud. This confirms that the sync library is definitively turned off.
If for any reason the switch is still green and “On,” double check that you are toggling the correct “Sync Library” switch under the Library section in your Music settings. Toggle it off and on once more until it remains white and “Off.” Only then can you be sure sync library has been fully disabled.
Music Only Saves Locally
When Sync Library is turned off in Apple Music, any music you add will only be saved locally to that device. For example, if you download an album on your iPhone with Sync Library disabled, that album will not be accessible on any of your other devices 1. The album exists only on the device you downloaded it to. This allows you to curate different music libraries on each device if desired, but can also lead to frustration when expecting everything to be available everywhere. Just be aware that Sync Library being off means music acquisitions are isolated per device.
Re-enable Sync Library
If you want to turn sync library back on, just toggle the switch back on. This will make your Apple Music library sync across your devices again. Simply go back to Settings > Music and turn on the “Sync Library” switch (1). Your Apple Music preferences will be updated and your library will start syncing to iCloud. Any new music added or edits made on one device will appear everywhere you’re signed into your Apple ID.
Music Syncs Across Devices
With Sync Library enabled in your Apple Music preferences, any music you add to your library will automatically save and sync across all devices signed into your Apple ID. This means when you add an album, playlist, or song to your library on your iPhone, it will also become available in your library on any Macs, iPads, Apple TVs, and other devices using the same Apple ID [1].
The main benefit of Sync Library is having access to your full music collection on all your devices without needing to manually manage each device. For example, you can download an album on your Mac at home, and then get in your car where that same album will now be available on your iPhone to stream or download for offline listening. It provides a seamless and automated syncing process.
With Sync Library enabled, any changes you make to your music library such as adding, deleting, editing playlists, ratings, play counts etc will sync across devices. This allows you to seamlessly build your music collection knowing it will be up to date on all devices [2].
Additional Sync Library Tips
If you have an extensive music library with thousands of songs, you may want to keep Sync Library turned off to save storage space on your devices. Syncing a large library can take up significant storage, especially on smaller capacity devices like iPhones.
If you run into issues with Sync Library, here are some troubleshooting tips:
- Make sure you have a stable WiFi or cellular connection when syncing. Syncing will be interrupted if the connection drops.
- Try turning Sync Library off and then back on again. This can resync your library if things have gotten out of sync.
- Check that you have enough available storage space on all synced devices.
- Log out of Apple Music and log back in to reset the service.
- If issues persist, you may need to delete and re-download Apple Music by going to Settings > Music > Delete Library. This will completely reset your synced library.
For more help troubleshooting, check out Apple’s Sync Library support page.
Conclusion
In summary, turning off the Sync Library option in Apple Music stops your music library from syncing across your devices via iCloud. With Sync Library disabled, any music you add on one device will only be saved locally and not pushed to your library on other devices. Key effects include:
- Music additions and deletions are isolated to the device they occur on
- You can have different music libraries on each device
- More storage space is used since duplicate libraries are not condensed into one via iCloud
- Playlists and library organization will not stay in sync
While keeping Sync Library off does have its benefits for users wanting distinct libraries, enabling it can be more convenient by providing a unified Apple Music experience across all devices. Just be mindful of storage usage limits when enabling Sync Library.