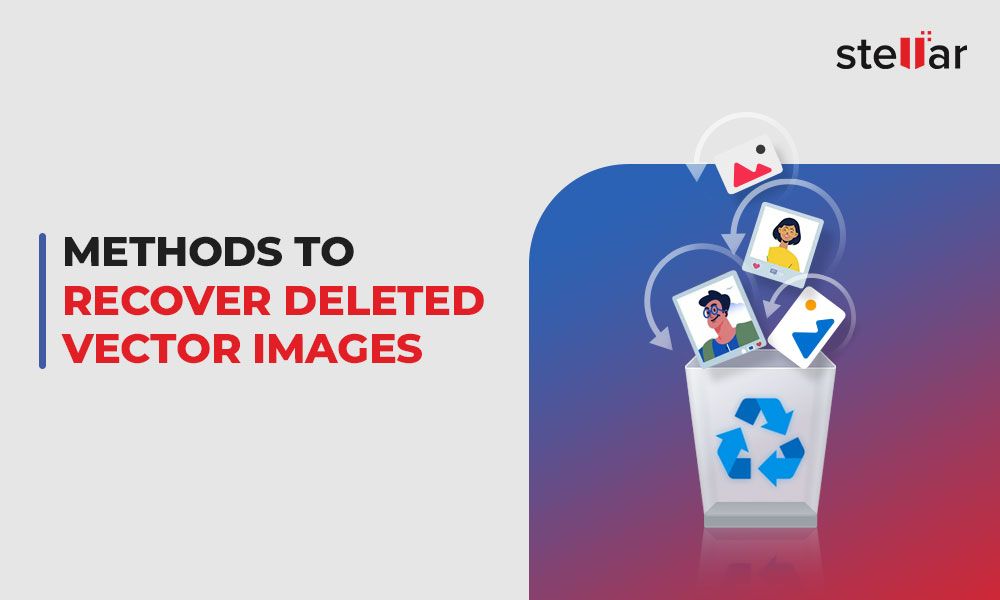We’ve all been there – accidentally deleting an important file and then panicking when we realize it’s gone. Trying to recover deleted files can be a frustrating process, but don’t give up hope! There are several methods you can try to get those lost files back.
In this comprehensive guide, we’ll walk you through the various ways to undo deleted files and recover your lost data. We’ll cover recovery software, using your computer’s built-in tools, and manual methods. We’ll also provide tips on how to avoid deleting important files in the future.
How Do Deleted Files Work?
Before we dive into file recovery methods, it’s important to understand what happens when you delete a file. When you delete a file, either by hitting delete or emptying the Recycle Bin/Trash, the file isn’t immediately removed from your hard drive. Instead, the space it previously occupied is marked as available to be overwritten.
The file remains in place until new data overwrites it. So if nothing else has occupied that space, recovery is possible. Over time, as you add new files, the deleted file will slowly be overwritten bit by bit. The sooner you act, the better chance you have of recovering the entire file before it’s partially or fully overwritten.
When is a File Unrecoverable?
There are a few instances where a file cannot be recovered:
- The file has been completely overwritten by new data
- The storage device the file was on has experienced physical damage
- The file was stored on solid state drives (SSDs) which handle deletions differently than traditional hard disk drives (HDDs)
If the file you need meets any of those criteria, unfortunately it’s likely unrecoverable. But let’s stay positive! There’s still a good chance you can get those files back if you act fast and use the right methods.
Use Recovery Software
Your best bet for foolproof file recovery is to use dedicated data recovery software. Recovery software can scan your drives and pull up a list of recoverable files. Here are some of the top options:
1. Recuva
Recuva is free recovery software from the makers of CCleaner. It’s easy to use – just launch the app, select the drive to scan, and it will display all recoverable files. You can preview images and documents before choosing which ones to restore. Recuva can recover files from hard drives, external drives, memory cards and more.
2. EaseUS Data Recovery Wizard
While the free version only scans your drive, the paid Pro version can actually recover files. It works on Windows and Mac operating systems. Like Recuva, it scans your chosen drive and presents a list of recoverable files. You can preview files to check integrity.
3. Stellar Data Recovery
Stellar Data Recovery is a comprehensive recovery suite. It can recover lost files from Windows, Mac, iPhones, Android and photo/video files from digital cameras. The free version allows you to preview files before recovery.
Recovery software works great if the files were recently deleted. The longer you wait, the more likely the deleted file space will be overwritten.
Use Your Computer’s Built-In Tools
Before turning to third party software, you may be able to use tools already included on your computer. Here are some to try:
Windows Previous Versions
If you’re on Windows, try looking in Previous Versions. This allows you to go back to a time before the file was deleted. To do this:
1. Find the folder where the file was saved
2. Right click and select “Restore previous versions”
3. Select a time before it was deleted
4. Copy or restore the previous version
The main limitation is that System Restore needs to have been enabled for backups to exist. Give it a shot, but don’t rely on it alone.
Mac Time Machine
Time Machine similarly allows Mac users to recover previous versions of files. But it only works if you had Time Machine backups already enabled. To use it for file recovery:
1. Open Finder and click Time Machine in the menu bar
2. Enter Time Machine and go back to a time before the file was deleted
3. Search for the file and restore it
If you didn’t have Time Machine enabled, this method won’t help.
Linux Extundelete
On Linux systems, you can try using the terminal-based utility Extundelete. It works to recover deleted files from Ext3 or Ext4 file systems. Here are the steps:
1. Install Extundelete with sudo apt install extundelete
2. Type sudo extundelete –restore-directory /restored_files /dev/sdXX replacing XX with the name of the drive partition
3. Choose which deleted files/folders to restore
Extundelete isn’t foolproof, but may help recover recently deleted Linux files.
Try Manual File Carving
If all else fails, you can resort to manual file carving. This involves directly scanning the raw data on a disk to search for file signatures. It’s a complex process, but we’ll summarize the key steps:
1. Use a disk editor like HxD to view the raw hex data
2. Scan through and find the file header signature – i.e FF D8 for JPG files
3. Carve out data between the header and footer bytes into a separate file
4. Change the extension to match the file type
5. Try to open the carved file to test if it’s recovered properly
This method takes time and expertise. An advanced file recovery service may be able to help carve fragmented file data, if the file is valuable enough.
How to Avoid File Deletion in the Future
Recovering deleted files can be a hassle. Here are some tips to avoid needing to do this again in the future:
- Be more careful when permanently deleting files. Always check the Recycle Bin first if something seems to be missing.
- Back up important files regularly to external drives or cloud storage. This gives you another copy if needed.
- Enable Windows System Restore and Mac Time Machine to be able to rewind to earlier versions.
- Undelete utilities like Recuva can be set to automatically run in the background and save deleted file data, just in case.
- Use a file manager program that has a built-in shredder and recovery tools.
Following best practices for file management will reduce the chances you need to deal with accidental deletions. But if it does happen again, at least now you’re equipped to get those files back!
Recovering Deleted Files on Solid State Drives (SSDs)
Recovering deleted files from traditional hard disk drives (HDDs) is straightforward since data persists in place until overwritten. But recovering data from modern solid state drives (SSDs) is more complex.
Here are some key ways SSDs make data recovery difficult:
TRIM Command
The TRIM command permanently deletes data by removing mapping links. It wipes files immediately when you delete them, preventing recovery.
Wear Leveling
Wear leveling prolongs SSD life by distributing writes across all cells. But it means data is always moving around, overwriting deleted files faster.
Garbage Collection
SSDs optimize themselves by cleaning up invalid data blocks in the background. This can wipe deleted file data quickly.
So is it impossible to recover deleted files from SSDs? Not necessarily. Here are some tips:
– Act immediately before TRIM wipes files. Use recovery software before shutting down.
– If drive encryption is enabled, TRIM may be disabled. This improves chances.
– Temporarily disable TRIM using command prompt if needed: fsutil behavior set DisableDeleteNotify 1
– Target recoverable free space instead of original file location, due to wear leveling.
– Use professional recovery services for best chance. They use forensic methods.
– If no luck, hopefully you backed up the SSD externally!
While challenging, SSD file recovery is sometimes possible if you act fast with the right tools and knowledge. But backing up your data is still the best insurance policy against loss.
Professional Data Recovery Services
For very important, unrecoverable files, you may need to turn to professional data recovery experts. While expensive, these services use specialized tools and methods like:
- Opening drives in a sterile room to safely recover platters
- Imaging drives to safely work on copies instead of originals
- Examining sector-level data and magnetic force microscopy
- Bypassing onboard drive firmware that may be malfunctioning
If DIY options have failed, professional services are the last resort to save your most critical lost files.
When Do You Need Professional File Recovery?
Consider professional recovery if:
- The file is very important (valued over $1000)
- All DIY methods failed
- The drive has physical issues like crashed platters
- Advanced recovery like forensic file carving is needed
Professional recovery can cost $1000+ and take days, but may retrieve irreplaceable data.
Selecting a Professional Service
Not all data recovery firms are equal. Here are tips for selecting one:
- Look for certifications from organizations like ACEDRS
- Read customer reviews and check their track record
- Ask about their recovery methods and capabilities
- Get an upfront quote for the cost
- Make sure they have a cleanroom for hardware recovery
Doing your research will help surface reputable firms that give you the best shot at recovery.
Conclusion
Here is a summary of key points covered in this guide on undoing deleted files:
- Deleted files remain recoverable until their space is overwritten by new data
- Use recovery software like Recuva soon after deletion for the best results
- Leverage Windows, Mac and Linux built-in tools when available
- Manual file carving can sometimes recover data by examining raw disk contents
- SSDs make recovery harder due to TRIM, wear leveling and garbage collection
- Professional recovery services are an expensive but powerful last resort option
Don’t panic if you’ve deleted an important file – just act quickly using the right methods and there’s a good chance you can get it back! Following our advice will help you successfully undo deletions and recover those all-important files.