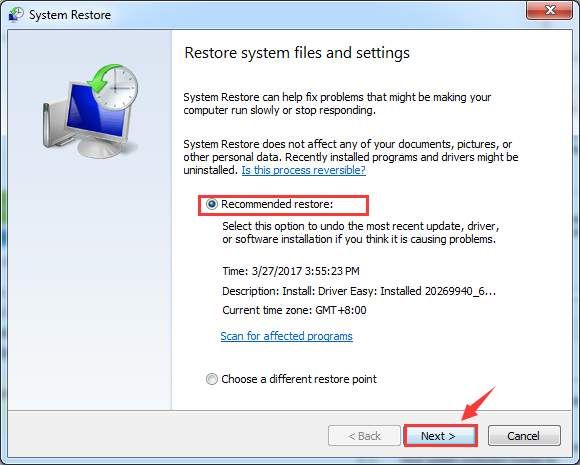Windows 7 randomly freezing is a common issue that can significantly impact your user experience and productivity. When Windows 7 freezes, the operating system becomes unresponsive and you are unable to interact with any applications or documents. The computer is essentially locked up until Windows 7 can be restarted.
There are various potential causes of Windows 7 freezing randomly, including hardware faults, driver issues, software conflicts, insufficient system resources, and malware/viruses. Identifying the specific cause can be challenging, but there are several troubleshooting steps you can take to try diagnosing and resolving the freezing issues.
Determine If Windows 7 Is Frozen
A frozen Windows 7 system commonly exhibits certain signs, including the mouse and keyboard becoming unresponsive, applications hanging or not responding, and the desktop screen freezing without allowing you to interact with any elements. Essentially the entire computer is stuck and prevents you from doing anything.
There are a couple ways to check and confirm if Windows 7 is actually frozen:
- Try moving the mouse – If the mouse cursor does not respond and is completely frozen in place, this indicates the system is likely frozen.
- Press keys on the keyboard – If pressing keys does nothing and inputs are not registered, the system is likely frozen.
- Look for a “Not Responding” message – Open programs like File Explorer may display a “Not Responding” message if frozen.
- Wait for a few minutes – Sometimes the system may just be temporarily delayed, so wait 5-10 minutes to see if it unfreezes itself.
If you observe any of these signs, it’s very likely that Windows 7 has completely frozen and needs troubleshooting.
Force Restart Your Computer
If Windows 7 freezes and won’t respond, you may need to force restart your computer to get it working again. The easiest way to force a restart is to hold down the power button on your computer until it turns off completely (Computer Hope). After your computer is off, wait a few seconds and then turn it back on as normal.
For laptops, you can also force a restart by removing the battery in addition to holding down the power button. First, unplug the laptop from any power source. Then, turn the laptop over, remove the battery compartment cover, and take out the battery (Best Buy). With the battery removed, hold down the laptop’s power button for 5-10 seconds to drain any residual power. Replace the battery and turn the laptop back on.
Boot Into Safe Mode
Accessing safe mode allows you to troubleshoot problems and diagnose issues when Windows 7 freezes or becomes unresponsive. To enter safe mode in Windows 7:
Press and hold the F8 key as your computer restarts. This will open the Advanced Boot Options menu. Select “Safe Mode” using the arrow keys and press Enter. Windows will then restart in safe mode.
Alternatively, you can access safe mode from the msconfig utility. Press Windows Key + R to open the Run dialog box. Type “msconfig” and press Enter. Go to the Boot tab, check “Safe boot” and select the type of safe mode you want. Click “OK”, then restart your computer [1].
Once in safe mode, you can troubleshoot software issues, run diagnostics, uninstall problematic programs, clear malware infections, and repair Windows system files using System Restore or the sfc /scannow command [2]. This may help resolve any problems that are preventing Windows 7 from working correctly.
Update Drivers
An outdated or faulty driver can cause Windows 7 to freeze periodically. It’s a good idea to check if you have any outdated drivers and update them to see if that resolves the freezing issue.
Go to Device Manager by right-clicking Computer and selecting Manage. Then go to Device Manager in the left pane. Expand each device category and right-click on the device to update. Select “Update Driver Software” and let Windows search automatically for the latest driver. You can also visit the device manufacturer’s website and download the latest driver from there.
Be especially diligent about updating drivers for key components like the video card, network adapter, audio device, and USB controllers, as outdated drivers for these devices commonly lead to freezing issues.
After updating all the necessary drivers, restart your computer and check if Windows 7 runs smoothly now without any freezing. If the problem still persists, you may need to try some of the other troubleshooting steps.
Sources:
[1] https://superuser.com/questions/936408/computer-keeps-freezing-after-driver-update
[2] https://support.microsoft.com/en-au/topic/computer-freezes-when-updating-network-driver-or-installing-network-filter-driver-in-windows-7-or-windows-server-2008-r2-0b8dc46a-7e4f-84af-7e6d-148d3e049a7e
Run a Virus Scan
Malware such as viruses, spyware, and trojans can cause Windows 7 to freeze or become unresponsive. These malicious programs run stealthily in the background, using up system resources and interfering with normal operations.
To check for malware, it’s recommended to run a full system scan using a reputable anti-virus program like Windows Defender, Malwarebytes, or Kaspersky Security. These programs can identify and remove viruses, trojans, rootkits, and other threats that may be causing your system to freeze.
Before running a scan, ensure your anti-virus program is fully updated with the latest definitions. Then run a full scan of your entire system drive as well as any external drives. The scan may take a while depending on your system. Remove any threats that are detected to see if that resolves the freezing issue.
It’s also advised to run anti-malware scans on a regular basis to detect and clean infections before they can cause problems like freezing. Make sure to keep your anti-virus software updated as well.
Check for Overheating
Overheating can be a common cause of freezing or crashing in Windows 7. When the CPU gets too hot, it will shut down to prevent permanent damage. Here are some tips for troubleshooting overheating issues:
Make sure your laptop or PC is not blocked by dust, pet hair, bedding, or other debris that could prevent airflow. Use compressed air to blow out vents, fans, and heat sinks. Be sure to follow the manufacturer’s instructions to avoid damage. You may need to open up the casing to fully clean out dust.[1]
Check that all internal fans are working properly and spinning. Replace any fans that are not operating or spinning slowly. Make sure there is no dust buildup on fan blades.
Consider upgrading to a third-party laptop cooling pad or stand. These lift the laptop up to promote airflow and often include extra fans to supplement the built-in fans.
Monitor CPU and system temperatures using a hardware monitor tool like SpeedFan or Core Temp. This can help identify any components that are consistently overheating.
Replace the thermal paste between the CPU and heat sink if it is old or dried out. Quality thermal paste helps transfer heat more efficiently.
Make sure you are not blocking vents while the computer is on. Do not place it on soft surfaces like beds or sofas which can block airflow.
Free Up Disk Space
One potential cause of Windows 7 freezing is insufficient disk space. When your hard drive becomes too full, Windows may have trouble running applications and loading files, leading to freezes and hangs (Source). Try freeing up space on your system drive to see if that resolves the freezing issues.
Microsoft recommends having at least 15-20% free space available on your Windows drive for optimal performance. If your disk space is nearly full, you should aim to free up at least 10-15 GB if possible (Source).
One way to quickly free up space is by deleting temporary files that accumulate over time and are no longer needed. Open up Disk Cleanup utility in Windows and select the drive you want to clean up. It will scan the drive and show you files that can be safely deleted, such as temporary internet files, old Windows updates, and system files.
Repair System Files
You can use the System File Checker tool in Windows 7 to scan for and repair missing or corrupted system files that could be freezing Windows (source). To do this:
- Open an elevated Command Prompt window.
- Type sfc /scannow and hit enter.
- This will scan your system files and replace any missing or corrupt files.
You can also use the Startup Repair tool to fix issues with system files (source). To do this:
- Restart your computer and boot from the Windows 7 installation disc or repair disc.
- Choose your language and click Next.
- Click Repair your computer.
- Select your Windows installation and click Next.
- Click Startup Repair. This will scan and automatically repair any issues.
Running these tools can fix corrupted system files that may be freezing Windows 7.
Restore or Reset Windows 7
If your Windows 7 installation is still freezing up after trying the other troubleshooting steps, you may need to restore your system to an earlier state or reset Windows 7 entirely.
System Restore allows you to rollback your system files, settings, and programs to a previous restore point. This can be useful if a recent update or software change led to the freezing issues. To try System Restore in Windows 7:
- Open the Start menu and type “System Restore” to search for it.
- In System Restore, choose “Choose a different restore point” and select a restore point prior to when you started having issues.
- Click Next to confirm the restore point and start the System Restore process.
Resetting Windows 7 will reinstall the operating system while preserving your personal files, settings, and apps. This is a more aggressive option than System Restore. To reset Windows 7:
- Go to the Start menu and type “Recovery” to open the Recovery options.
- In the Recovery window, click “Get started” under “Reset this PC.”
- Choose “Keep my files” to preserve your data.
- Follow the on-screen instructions to complete the reset process.
Resetting Windows will reinstall the OS and drivers, potentially resolving any corruption or software incompatibilities causing freezing.