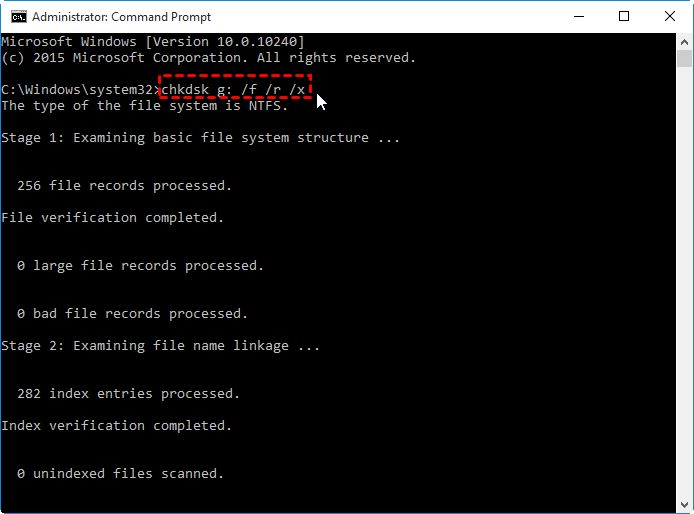What are bad sectors?
A bad sector is an area on a hard disk drive (HDD) or solid state drive (SSD) that cannot reliably store and retrieve data due to physical damage or corruption. According to TechTarget, a bad sector “is an area of storage media that is no longer reliable for storing and retrieving data because it has been physically damaged or corrupted.”
Bad sectors commonly occur for a few reasons:
- Physical damage – Dropping or jolting a drive can cause the read/write heads to make contact with the platter surface, damaging sectors.
- Manufacturing defects – Imperfections during the manufacturing process can cause unreliable sectors.
- Wear and tear – After repeated read/write cycles, sectors can weaken and fail over time.
- Corruption – Viruses, software issues, or sudden power loss can corrupt the data stored on sectors.
The consequences of bad sectors include data loss, slower drive performance, and potential drive failure. As bad sectors spread, they make more data inaccessible and increase the risks of irreparable damage. It’s important to detect and handle bad sectors promptly to avoid bigger problems.
Introduction to CHKDSK
CHKDSK (short for “check disk”) is a system tool and command in Windows that checks the file system and file system metadata of a drive for logical and physical errors. It scans the surface of the disk, identifying bad sectors so they are not used for file storage [1]. CHKDSK has the ability to detect bad sectors on a hard disk before they are used to store data. It does this by writing a special signature to unused disk space and reading it back to verify the disk can reliably hold data.
Specifically, CHKDSK checks for things like [2]:
- File system corruption
- Directory errors
- Bad sectors
- Lost clusters
- Cross-linked files
By identifying bad sectors before they are used, CHKDSK can help prevent potential data loss and corruption. It provides a way to proactively check drive health and take preventative action if issues are found.
Using CHKDSK to scan for bad sectors
CHKDSK can be used to scan your hard drive for bad sectors. To run CHKDSK, you’ll need to open the Command Prompt as an administrator. The basic syntax for running CHKDSK is:
chkdsk [drive letter] [parameters]
To scan your drive for errors, you can use the /f parameter. For example, to scan your C drive:
chkdsk C: /f
This will scan drive C: and repair any errors found. To have CHKDSK locate bad sectors but not repair them, use the /scan parameter instead:
chkdsk C: /scan
This scans drive C: and reports any bad sectors without trying to repair them. The /scan command works more quickly than /f since no repairs are attempted.
When CHKDSK finishes, it will display a report of any errors found. For bad sectors, it typically reports something like: “X bad sectors.” Other common messages include “X KB in bad sectors” and “Error reading logical sectors.” These indicate the presence of bad sectors on your drive.
While CHKDSK can find bad sectors, its ability to repair them is limited. Once sectors go bad, the best solution is to stop using them to prevent further data loss. For repair beyond CHKDSK, see the hardware and software solutions outlined below.
Marking bad sectors with CHKDSK
The /MARKBADSECTORS parameter of CHKDSK can be used to mark identified bad sectors on the disk so that Windows will avoid using them in the future. When CHKDSK detects a bad sector during a read attempt, it will mark the sector in the file system metadata as bad/unusable. This prevents data from being written to that damaged area of the disk in the future.
Marking bad sectors does not physically repair them or restore any lost data. It simply tells the operating system not to use those sectors anymore. Marking can help prevent further data loss and corruption by isolating the damaged area.
The /MARKBADSECTORS switch should be used when CHKDSK has found bad sectors during previous test scans. Running CHKDSK regularly with this parameter can help continually identify any new bad sectors as the drive deteriorates over time.
Here is an example command to mark bad sectors:
CHKDSK C: /F /MARKBADSECTORS
This will scan drive C: and mark any bad sectors detected (source: dell.com).
Checking marked bad sectors
Once CHKDSK has marked bad sectors on your hard drive, it’s important to verify that they are truly unusable and monitor them over time. Here are some ways to check marked bad sectors:
Verifying marked sectors: You can run the CHKDSK command with the /R parameter to perform a surface scan on the marked bad sectors. This does a read-only scan which checks if the marked sectors are readable or not. If CHKDSK is still unable to read them, it confirms they are truly bad sectors.
Scanning marked areas: Using the /SCAN parameter along with /OFFLINE and /DELETE disengages CHKDSK from any recovery efforts and simply performs an intensive surface scan of the marked bad areas, providing insight into the readability of those sectors.
Monitoring marked sectors over time: Periodically run CHKDSK scans on your hard drive to check if any new sectors get marked as bad. An increasing number of bad sectors indicates your hard drive’s health is deteriorating. Check SMART data using tools like CrystalDiskInfo to identify imminent disk failures.
It’s important to be proactive about checking marked bad sectors, as it can help you take preventative steps before complete disk failure. Backing up data regularly is advised when bad sectors start appearing.
Limitations of CHKDSK
While CHKDSK is a useful built-in tool, it does have some limitations that users should be aware of:
CHKDSK cannot actually repair bad sectors on a drive, only mark them as bad so they are no longer used. According to this article, “damaged sectors marked as bad will make some clusters no longer usable.” Once sectors are physically damaged, CHKDSK cannot restore them.
CHKDSK requires exclusive access to the drive when running, meaning the drive cannot be read or written to during the process. As explained on Super User, this limitation means “you can’t run it on your boot volume while booted into Windows.” Accessing the disk is necessary for CHKDSK to do its scans.
On larger modern hard drives and SSDs, CHKDSK can be very slow to run and complete a full scan. As drives get bigger, the time needed increases. According to this Capital Data Recovery article, massive time requirements on large volumes is a “significant downside to running chkdsk.”
Hardware solutions
If the bad sectors on your hard drive are extensive and cannot be fixed through software solutions, it may be time to replace the drive hardware. The most direct hardware solution is to replace the failing drive with a new one. This involves properly backing up your data, installing a new blank hard drive, and restoring your files. While simple, this can be time consuming and you may lose data if backups are incomplete.
Another hardware approach is using RAID (Redundant Array of Independent Disks) to provide redundancy in case of drive failures. RAID allows multiple drives to be used together, with parity information spread across the drives. This way, if one drive fails, the data can still be reconstructed from the other drives. The downside is the increased cost of multiple disks. RAID also does not specifically isolate and replace bad sectors. Overall, directly swapping out the failed drive is the most straightforward hardware solution.
Sources:
https://www.auslogics.com/en/articles/how-to-fix-bad-sectors-on-a-hard-drive/
Software solutions
There are several software options for dealing with bad sectors on a hard drive. One category of software are partition/disk management utilities like EaseUS Partition Master and MiniTool Partition Wizard. These allow you to scan for bad sectors, mark them as unusable, and prevent data from being stored there in the future. They can also attempt to repair bad sectors by overwriting them.
Another option is disk cloning software like Clonezilla. These tools can make an exact sector-by-sector backup copy of your disk, avoiding the bad sectors. You can then restore this image to a new disk, effectively skipping over any bad sectors from the original.
Block-level backup software like Macrium Reflect also offer bad sector handling. They will detect bad sectors during the imaging process and avoid copying them to the backup image file. This ensures your backup image file does not contain any bad sectors.
Software solutions provide a way to identify, quarantine and work around bad sectors without replacing the disk. However they cannot physically repair bad sectors like a hardware solution potentially could.
Preventing bad Sectors
There are several ways to help prevent bad sectors from forming on your hard drive:
Disk Maintenance
Performing regular disk maintenance can help minimize bad sectors. This includes periodically defragmenting your hard drive to optimize file storage and avoid data fragmentation issues over time. It’s also recommended to run disk checks with utilities like CHKDSK periodically to scan for and repair any early signs of bad sectors.
Properly ejecting external drives before disconnecting them also helps avoid potential file system corruption that could lead to bad sectors.
Monitoring SMART Data
Most hard drives today support SMART (Self-Monitoring, Analysis and Reporting Technology) to monitor internal drive health statistics like read/write errors, bad sectors, temperature, etc. Keeping an eye on SMART data can provide early warnings of potential bad sector problems.
Utilities like CrystalDiskInfo make it easy to check SMART data on Windows.
Temperature Control
Keeping your hard drive cool is important to extend its lifespan. High temperatures can accelerate component degradation and issues like bad sectors. Ensure your PC and drive enclosures have adequate airflow and cooling. You can monitor drive temperatures with SMART tools.
In summary, being proactive with disk maintenance, health monitoring, and temperature control can go a long way towards avoiding bad sector problems down the road.
Signs of extreme disk failure
There are a few key signs that indicate a hard drive is experiencing irreparable failures and is unlikely to be recovered. These extreme failure signs include:
Unrecoverable read errors
One of the most common signs of extreme failure is when the operating system is unable to read data from the drive and reports unrecoverable read errors. This means the drive is failing to access the data written on the platters. If multiple attempts to read the data fail, it’s usually a mechanical issue with the disk heads or platters.[1]
Disk not recognized
Another warning sign is when the hard drive is not detected or recognized by the computer’s BIOS. If the BIOS cannot see or identify the drive, it cannot access it to boot the operating system or read/write data. This suggests an electrical or hardware problem with the drive’s interface or electronics.[2]
Mechanical sounds
Unusual mechanical noises coming from the hard drive, like clicking, grinding or screeching sounds, indicate hardware problems. This could mean the read/write heads are stuck or failing, the platters are badly scratched, or the spindle motor is malfunctioning. These mechanical issues lead to irreparable physical damage.[1][2]
If you notice any of these extreme failure signs, it’s unlikely your hard drive can be recovered or repaired. You will usually need to replace the drive and restore data from backups.
[1] https://www.recordnations.com/articles/hard-drive-dying/
[2] https://www.avg.com/en/signal/hard-drive-failure-signs-and-test