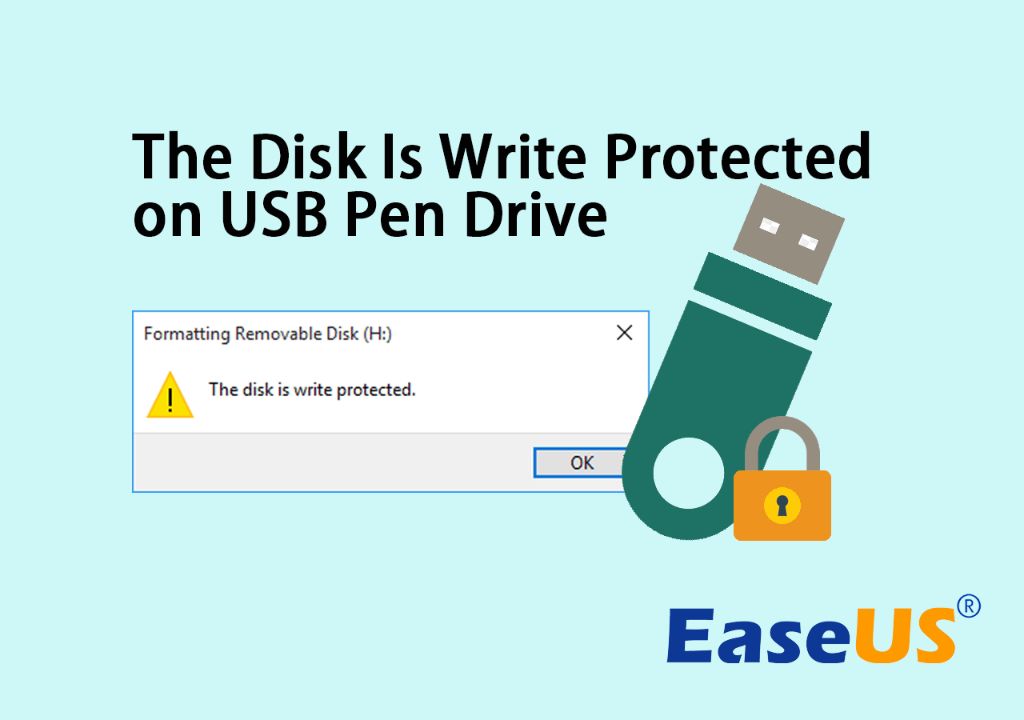USB flash drives have become a convenient way to store and transfer data. However, sometimes you may find yourself unable to modify or delete files on your USB drive due to write protection. Write protection prevents files from being modified or deleted, essentially making the drive read-only. There are a few potential reasons your USB drive may be write-protected, and a few different ways to remove write protection so you can format the drive and use it as normal again.
What Causes a USB to Be Write-Protected?
There are a couple potential reasons your USB flash drive may have write protection enabled:
- The lock switch is slid to the lock position. Many USB drives have a small sliding switch on the housing. Sliding this to the locked position enables write protection.
- The drive is configured as read-only. Some USB drives can be configured through software as read-only. This is sometimes done intentionally to prevent files from being deleted.
- Partition issues. If the drive is partitioned, one or more partitions may be set as read-only. This prevents that partition from being written to.
- Device policy. On company-issued USB drives, write protection may be enforced through group policy settings.
- Drive failure. In rare cases, a hardware failure can cause part or all of a USB drive to become read-only.
The most common reasons are the lock switch being enabled or the drive being configured as read-only intentionally. Write protection is usually easy to disable, but in some circumstances may require reformatting the drive.
How to Remove Write Protection
If your USB drive isn’t physically read-only, here are a few ways to remove the write protection:
Check the Lock Switch
First, check the physical lock switch on the USB drive. There may be a tiny slider on the housing of the drive. Slide it to the opposite position to disable write protection. Many drives have the lock switch labeled with a small padlock icon. If sliding the switch doesn’t re-enable writing, move on to the next steps.
Use Diskpart in Command Prompt
Diskpart is a command line utility that can remove write protection from a USB drive. To use it:
- Open the Command Prompt as Administrator.
- Type
diskpartand press Enter. - Type
list diskto show available disks. - Type
select disk xwhere x is the number of your USB drive. - Type
attributes disk clear readonlyto remove read-only attribute. - Close Command Prompt and check if the disk is now writable.
Use Disk Management
The Disk Management utility included with Windows can also change read-only attributes:
- Open Disk Management.
- Right-click on your USB drive and select Properties.
- Uncheck the Read-only box under Attributes.
- Click OK to save changes.
Format the USB Drive
If the above options don’t work, formatting the USB drive will definitely erase write protection. Back up any needed data first, as formatting erases all data. To format:
- Open Windows Explorer.
- Right-click on your USB drive.
- Select Format…
- Choose FAT32 or exFAT file system.
- Check Quick Format.
- Click Start to begin formatting.
After formatting, the entire drive will be writable again.
Removing Write Protection on a Hardware Level
In some cases, the write protection is enforced at a hardware level that can’t be bypassed with software tools. This includes USB drives with a physical write-protect notch or tab, and damage that causes part of the drive to become read-only.
Check for Physical Tab
Some USB drives have a small plastic tab that slides over a notch to enable permanent write protection. It’s usually located close to the metal contacts. If your drive has one of these tabs, slide it to the other position to unlock writing to the drive.
Cover Notch with Tape
If the drive has a notch or hole indicating the write-protect section, you can cover it with a piece of electrical or masking tape to disable protection. Simply cut a tiny piece of tape and place it directly over the notch area. Be careful not to cover any other parts.
Modify the USB Connector
On some USB drives, tapping or cutting the second pin from the left side on the metal connector disables hardware write protection. However, this modification is permanent and will void any warranty on the drive. Only attempt as a last resort.
Software Solutions for Write-Protected USB Drives
If you can’t resolve the write protection through drive settings, there are a couple ways to use software to essentially bypass the protection:
Edit Files Within Programs
When you open files stored on a write-protected USB drive within a program, you can often still edit, save, and modify those files. For example, you can open and edit text files in Notepad or Word even if the USB drive is write-protected. The protection only prevents editing when accessing the raw drive contents through File Explorer.
Map Drive as Virtual Drive
Utilities like DiskInternals can map your USB drive to a virtual drive that ignores write protection. After mapping, you’ll be able to modify files as if the drive wasn’t write-protected. The software essentially tricks the OS into thinking the disk isn’t protected.
Preventing Write Protection Issues
To avoid dealing with USB write protection in the future, keep these tips in mind:
- Always slide the lock switch fully to the unlocked position when you want to write to the drive.
- Be careful when configuring utilities that can set read-only mode.
- Check a drive’s properties in File Explorer before formatting to look for read-only flags.
- Consider creating a backup image of the USB drive when setting up write protection so you can restore if needed.
- Store USB drives properly to avoid physical damage that could cause read-only issues.
Recovering Data from a Write-Protected Drive
If you need to recover data from a stubbornly write-protected USB drive, a few options are available:
Connect to Another Computer
Try plugging the write-protected drive into a different computer. It may simply be an issue with that specific PC, and the drive will be readable on another one. You can then copy data off of it.
Use Recovery Software
Data recovery programs like Recuva can read protected USB drives using specialized techniques and recover data to another drive. This won’t actually remove the protection, but lets you salvage files.
Send to a Recovery Service
For important or large-scale data recovery from a protected drive, a professional data recovery service can disassemble the USB drive and read data directly from the memory chips. This has the highest chance of recovering data, but can be expensive.
Conclusion
Write-protected USB drives can be annoying, but are usually easy to deal with. Try toggling the lock switch, using diskpart, or reformatting the drive. For true hardware write protection issues, look for physical tabs or notches. And if all else fails, data recovery software or services can rescue important files from stubborn read-only drives. With some simple tricks, you’ll be able to remove write protection and use your USB drive freely again.