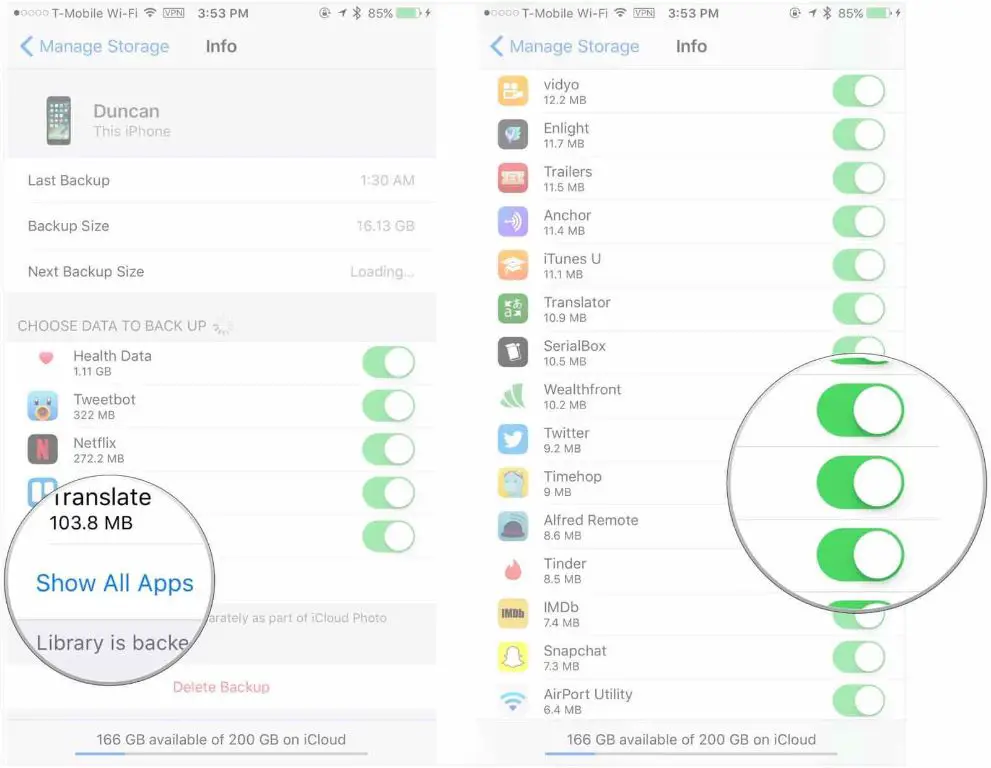Quick Answer
Yes, Apple Music purchases and playlists are automatically backed up to iCloud. When you sign in to iCloud on a new device, your Apple Music library will download and be available.
What Gets Backed Up to iCloud
The following Apple Music content gets backed up to iCloud:
- Playlists you’ve created
- Albums and songs purchased through Apple Music
- Music you’ve added to your library (uploaded or matched)
So all the music you’ve gathered in your Apple Music library, whether purchased from the Apple Music catalog, uploaded from your own collection, or added from Apple’s iTunes Match service, can be found in iCloud.
What Doesn’t Get Backed Up
However, there are some exceptions. The following content will not be backed up to iCloud:
- Apple Music songs or albums you’ve added to your library but haven’t downloaded for offline listening.
- Radio stations
- Content restricted by your region
So any Apple Music tracks that require an internet connection to stream will not be backed up. Your radio station preferences are also not stored in iCloud.
How to Back Up Apple Music to iCloud
Backing up your Apple Music collection happens automatically when you have iCloud Music Library enabled. To check if this is enabled:
- Go to Settings > [Your Name] > iCloud.
- Make sure the switch next to “iCloud Music Library” is turned on.
With iCloud Music Library on, whenever you add new music to your library, make playlist edits, favorite a song, or make other changes, those updates will sync across devices signed in to your Apple ID.
Requirements for iCloud Music Library
- You need an active iCloud account
- You need to be an Apple Music subscriber
- You need to use iOS 11 or later or macOS High Sierra or later
As long as you meet those requirements, your Apple Music purchases and playlists will automatically sync using iCloud.
How to Download Apple Music from iCloud
When you set up a new device using the same Apple ID, here’s how to access your full Apple Music library that’s been backed up to iCloud:
- Make sure you’re signed in to iCloud using the same Apple ID as your other device.
- Go to Settings > [Your Name] > iCloud > iCloud Music Library and turn on “iCloud Music Library.”
- Open the Apple Music app. Your music library will begin downloading automatically.
- You can check download progress in Settings > General > iPhone Storage. Tap on Apple Music to see pending downloads.
It may take some time for your full library to download depending on your internet connection speed and size of your Apple Music collection. You can access and play downloaded content before the download fully completes.
Manually Managing Music Downloads
If you want finer control over what music gets downloaded to which device, you can disable automatic downloads and manually manage:
- Go to Settings > [Your Name] > iCloud > iCloud Music Library. Turn off “Automatic Downloads.”
- In the Apple Music app, tap on the cloud icon next to any album, playlist, or other item to download it manually.
With Automatic Downloads off, you can choose to download only certain playlists or albums, saving storage space on your device.
Downloading Purchased Music
To re-download Apple Music purchases on a new device or one signed out of your Apple ID:
- Go to the iTunes Store on the device.
- Tap on your account icon in the top right.
- Select “Purchased” to view your purchase history.
- Find the purchased Apple Music album or song and tap the iCloud icon to download.
This allows you to download previous Apple Music purchases without needing to enable iCloud Music Library.
What Happens if You Disable iCloud Music Library
If you turn off iCloud Music Library, your Apple Music collection will no longer sync across your devices. Here’s what happens:
- Music you purchased or downloaded for offline playback will remain on your device.
- Playlists or albums saved for offline listening will be removed from your device.
- Your library will no longer automatically stay in sync on all linked devices.
So the downloaded music will stay put, but playlists and likes/dislikes will only by synced on devices where you leave iCloud Music Library enabled.
Other Ways to Back Up Apple Music
In addition to iCloud, you can back up your Apple Music collection in a few other ways:
- Locally to your computer – Use iTunes to sync Apple Music playlists and downloads to your computer.
- External drive – Manually copy Apple Music files from your computer to an external drive.
- Third-party cloud storage – Use an app to export Apple Music and upload to Dropbox, Google Drive, etc.
These methods give you alternatives to backing up your music to iCloud. However, they require manual steps to sync your music library versus iCloud’s automatic syncing.
Can You Re-Download Purchased Apple Music if Canceling?
If you cancel your Apple Music subscription, you can no longer stream Apple Music catalog content. However, here is what happens to your purchased content:
- Songs and albums purchased from Apple Music will remain in your iCloud Music Library and can be downloaded.
- Imported or matched songs will remain in your iCloud Music Library.
- Playlists created will no longer update but existing ones remain.
So you retain access to purchased content and can re-download it if you resubscribe later. You’ll lose access to the full Apple Music streaming catalog until you re-subscribe.
Troubleshooting iCloud Music Library
If you’re having issues with iCloud Music Library syncing your music, here are some troubleshooting steps:
- Check that you’re signed into the same Apple ID on all devices.
- Confirm iCloud Music Library is enabled in your iCloud settings.
- Make sure you have a stable internet connection.
- Restart your device and reopen the Music app.
- Update your iPhone, iPad, Mac, or PC to the latest OS version.
If you still have issues, you can reach out to Apple support online or contact them by phone for help with iCloud Music Library syncing.
Summary
- Apple Music purchases and playlists are backed up to iCloud automatically.
- Downloaded and matched songs will sync across devices with iCloud Music Library on.
- You can re-download Apple Music content on a new device signed in to your Apple ID.
- Disabling iCloud Music Library means your music will no longer sync across devices.
- Purchased Apple Music tracks remain yours and can be downloaded if you unsubscribe.
So rest assured that the Apple Music content you acquire and playlists you create are indeed saved securely in iCloud. This allows you to easily restore your music library and picks up where you left off if switching devices.